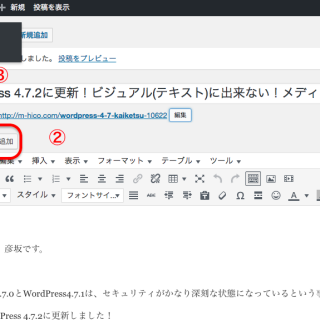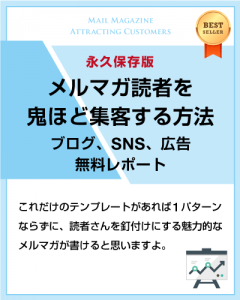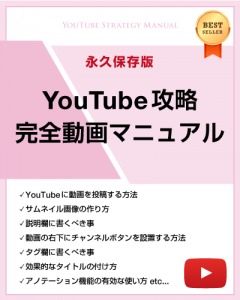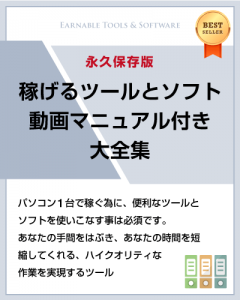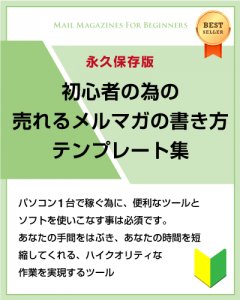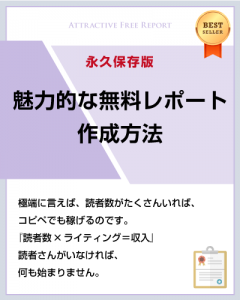こんにちは、彦坂です。
先日のブログのデザインの大幅変更に伴い、SSL(通信の暗号化)の設定も行いました。今回はSSL(通信の暗号化)の4つのメリットと設定方法について解説していきますね!
HTTPS化(常時SSL)(通信の暗号化)を知らない!?アドレスバーの左にある鍵のマークの事ですね!下記の画像の事です。
![]()
やばい!!僕のブログは、まだhttpのままだ~! 徹
徹
早くSSL化しないと「危険なサイト」とされて、アクセス数が伸びないわよ~!この記事を見て、早急に対処ね! 天使
天使
目次
HTTPS化(常時SSL)(通信の暗号化)はGoogleの評価が上がりSEOに効果がある
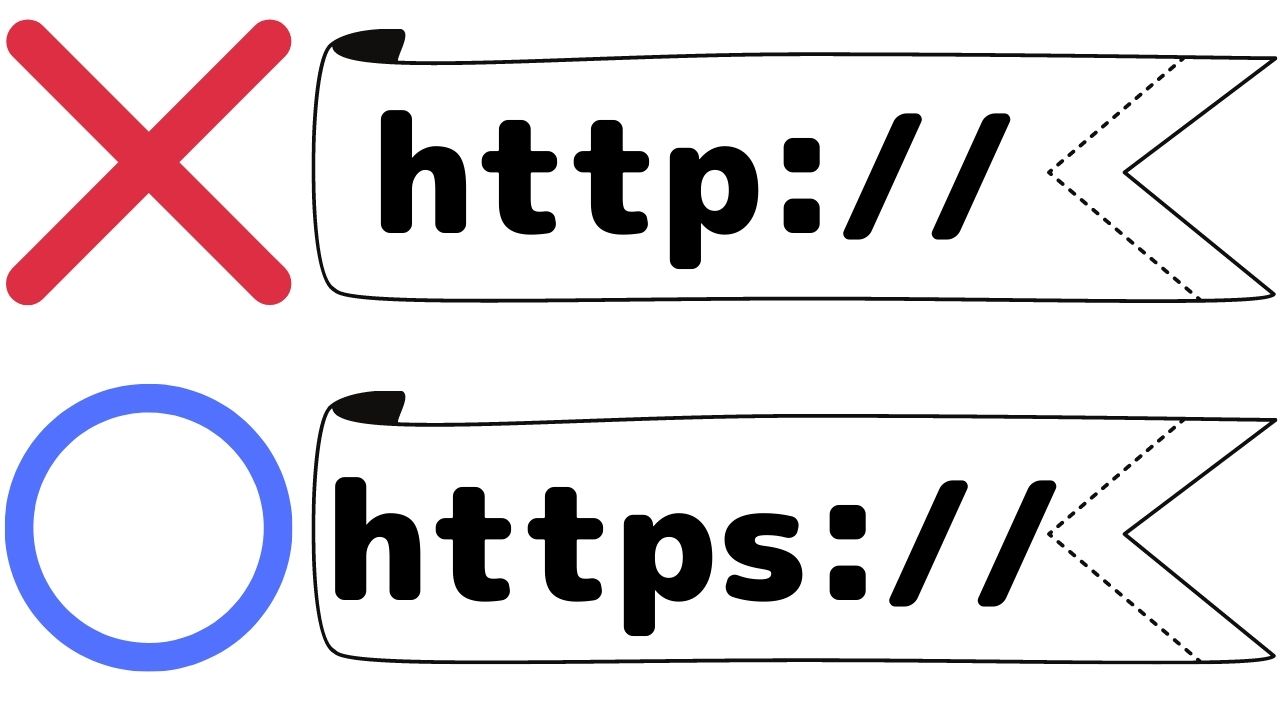 まずは、HTTPS化(常時SSL)(通信の暗号化)はGoogleの評価が上がりSEOに効果があります。2014年のはじめ、Googleが「HTTPS(暗号化通信) をランキングシグナルに使用します」と公式に発表していますね。つまり、Googleは安全性が確認できるWebサイトを評価すると言っているのです。
まずは、HTTPS化(常時SSL)(通信の暗号化)はGoogleの評価が上がりSEOに効果があります。2014年のはじめ、Googleが「HTTPS(暗号化通信) をランキングシグナルに使用します」と公式に発表していますね。つまり、Googleは安全性が確認できるWebサイトを評価すると言っているのです。
GoogleやYahoo!が、SSL化をしているにも関わらず、中小企業や個人のブログやサイトでは、まだまだSSL化をしていないケースが多いですね!だからこそ、早い段階でSSL化をする事で、SEO的にも有利なポジションを取る事が出来ます。
SSL化しないリスクとは?
反対に、今どきSSL化されていないサイトは、セキュリティ的に「危険なサイト」として表示されてしまい、せっかくのアクセスを逃してしまうことになります。
HPやブログ、広告で使うLPなど、SSL化をしないだけで大きな損失に繋がります。
最近の私の失敗事例だと、Google広告に出していたサイトです。
このメインブログのドメイン直下にワードプレスを入れて表示していたのですが、ドメイン直下にワードプレスを入れた場合、自動的にSSL化されていなかったんですよね。
なので、この記事の通りのステップで、先程SSL化しました。これまで、どれだけの広告費を溝に捨ててきたのか。。
広告をやっている方は特に、早急にこの記事をみて、SSL化することをオススメします。
広告を回しているのに、SSL化していないなんて、もったいなさすぎますね!!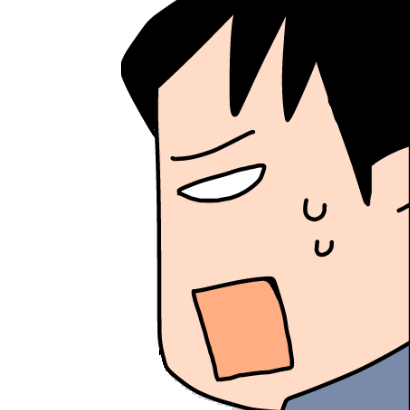 徹
徹
徹くんの言う通り!今日にでも、SSL化するべきよ! 天使
天使
HTTPS化(常時SSL)(通信の暗号化)はサイトのセキュリティが証明されるので表示速度も速くなる
さらにいいのが、HTTPS化(常時SSL)(通信の暗号化)はサイトのセキュリティが証明されるので表示速度も速くなります。これにより、あなたのサイトへのアクセス数やPVも増えますね!
もし、あなたのブログやサイトの速度が遅いと感じていらっしゃるのであれば、早速SSL化をしてみて下さい。私もSSL化して2日ですが、サイトへのアクセスが1.5倍位になりました。これからもう少し様子を見てみます。
ちなみに、最近サーバーを借りて、ドメインを取得した場合は、最初っからSSL化されていると思います。
あなたのHPが、下記の様なアドレスになっているか、確認されてみてください。
![]()
httpsになっていれば、この記事を読む必要はありません。
もしhttpになっているのであれば、今すぐこの記事の通り、SSL化することをおすすめします。
HTTPS化(常時SSL)(通信の暗号化)はログイン情報漏洩を防げる
さらには、HTTPS化(常時SSL)(通信の暗号化)は何よりもログイン情報漏洩を防げる事が出来ます。Googleは2017年1月にリリースしたWebブラウザ「Chrome 56」で、パスワードやクレジットカード情報などの入力を求めるページが、HTTPだった場合は、アドレスバーに「保護されていません」と表示される様になりました。これだと読者さんも不安ですよね?
SSL化をした場合は、その逆でアドレスバーに「保護された通信」と表示される様になった訳です。これなら読者さんも安心ですね!
確かに!危険なサイトと表示されたら、絶対にアクセスしないですもん!!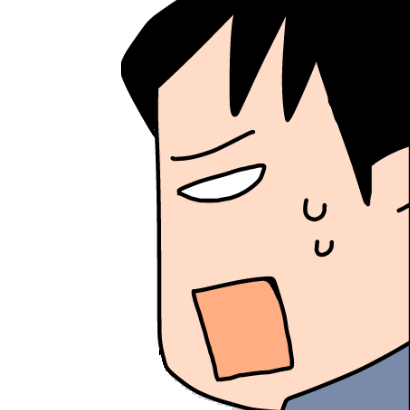 徹
徹
HTTPS化(常時SSL)(通信の暗号化)は鍵マークが表示されるので、読者さんも安心
HTTPS化(常時SSL)(通信の暗号化)は鍵マークが表示されるので、メルマガ登録する読者さんも安心して登録出来る様になりました!あなたも情報発信するなら、こんな風にちょっとした気遣いが出来ると、かなり良いですね!
HTTPS化(常時SSL)(通信の暗号化)は、あなたの読者さんも安心です。
逆にSSL化サイトは、危険なサイトとして表示されるので、出来るだけアクセスしたくありませんからね。
今すぐ、SSL化することをオススメします。
今すぐ、SSL化します!!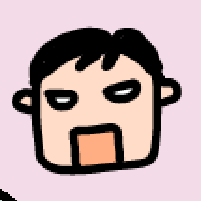 徹
徹
HTTPS化(常時SSL)(通信の暗号化)の設定方法
それでは具体的に、HTTPS化(常時SSL)(通信の暗号化)の設定方法を解説しますね!
【Step1】独自SSL設定の追加
まずは、「独自SLL設定の追加」が必要です。手順や料金はサーバー会社によって変わりますが、通常数千円から10万円程度かかりますが、エックスサーバーであれば無料で取得出来ます。エックスサーバーは流石ですね!設定してから最大24時間で設定が完了です。
独自SSL設定の追加をエックスサーバーで無料で取得する方法!
後はプラグインを2つ入れるだけ!
ここまで出来たら、後は超簡単です。プラグインの「Really Simple SSL」と「SSL Insecure Content Fixer」2つ入れるだけです。簡単ですよね?色々検索するとややこしい事を沢山書いてらっしゃる方が多いですが、これが一番シンプルで簡単です。1つ1つ解説していきますね!
プラグインの「Really Simple SSL」の設定
「Really Simple SSL」の設定
「Really Simple SSL」はhttpを強制的にhttpsに書き換えてくれるプラグインです。手動でやる手間が省けましたね。プラグインの「Really Simple SSL」の設定をしましょう。
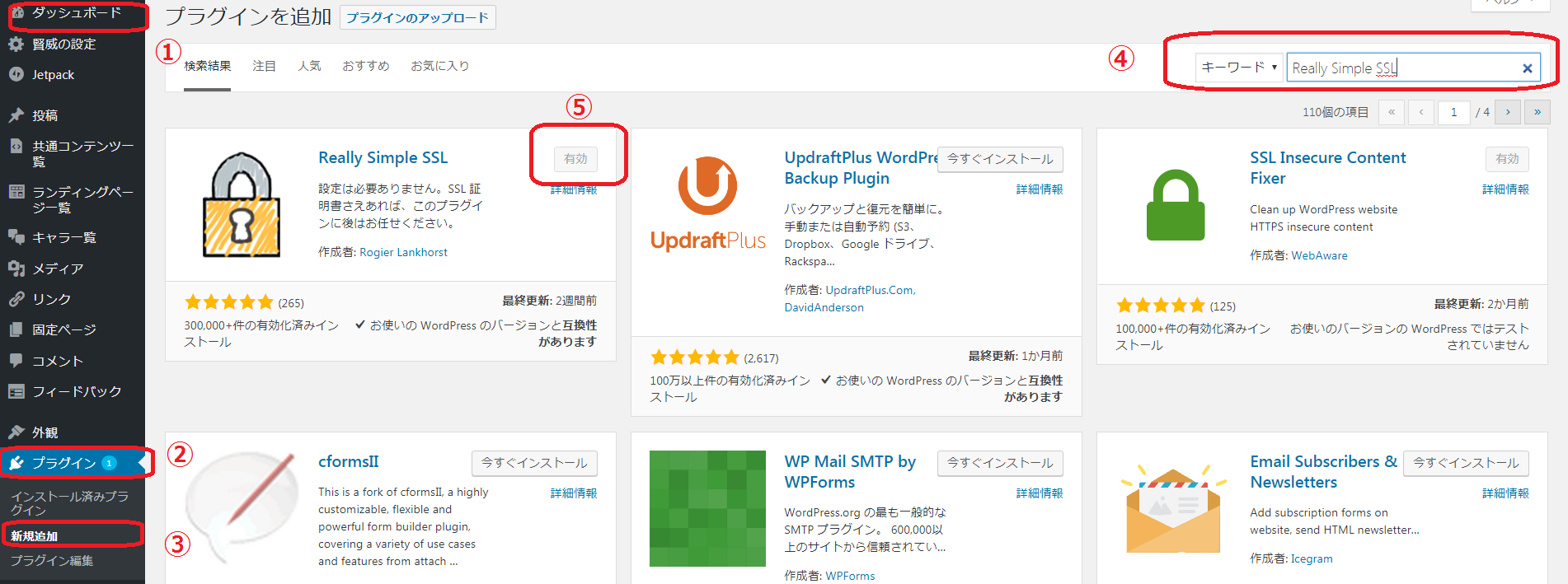
①WordPressのダッシュボードに入って下さい。
②プラグインをクリックして③の新規追加をクリックして下さい。
④に「Really Simple SSL」をコピペで入れて下さい。
⑤「Really Simple SSL」が出てきたら「今すぐインストール」をクリックして有効化して下さい。
⑥「セッティング」をクリック

⑦「はい、SSLを有効化します。」をクリック
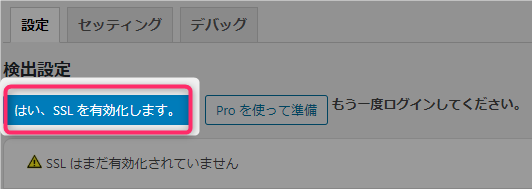
これでOKです。
証明書に問題がある可能性があります
「はい、SSLを有効化します。」が出てこず、「証明書に問題がある可能性があります」と出てきてしまった場合は、サーバーでSSL設定がされていません。
下記記事を見ながら、設定されてみてください。
参考:独自SSL設定の追加をエックスサーバーで無料で取得する方法!
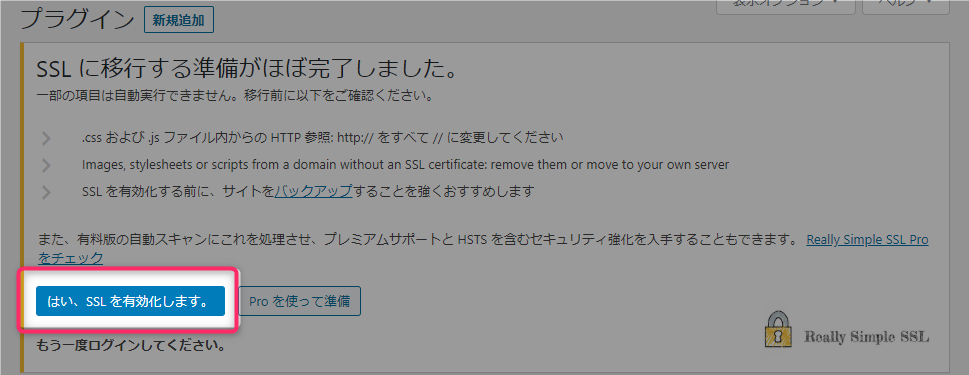
「はい、SSLを有効化します。」をクリックでSSL化設定できました!
プラグイン「SSL Insecure Content Fixer」の設定
「SSL Insecure Content Fixer」は、プラグインの「Really Simple SSL」でhttpを強制的にhttpsに書き換えた時に、WordPress のウェブサイトで HTTPS に対応していないコンテンツをなくしてくれます。簡単に言えば、SSLのバクを修正してくれるプラグインになります。
「SSL Insecure Content Fixer」の設定も、上記の要領で設定して頂ければOKです。この2つのプラグインを有効化すればOKです。簡単ですよね?
ちなみに、こちら2本のプラグインは更新もしっかりしていて、ユーザーの満足度も非常に高く、
まさに超優良プラグインと言えますよ。是非チャレンジしてみて下さい。
ワードプレスの設定からhttpsにサイトURLを変更する方法
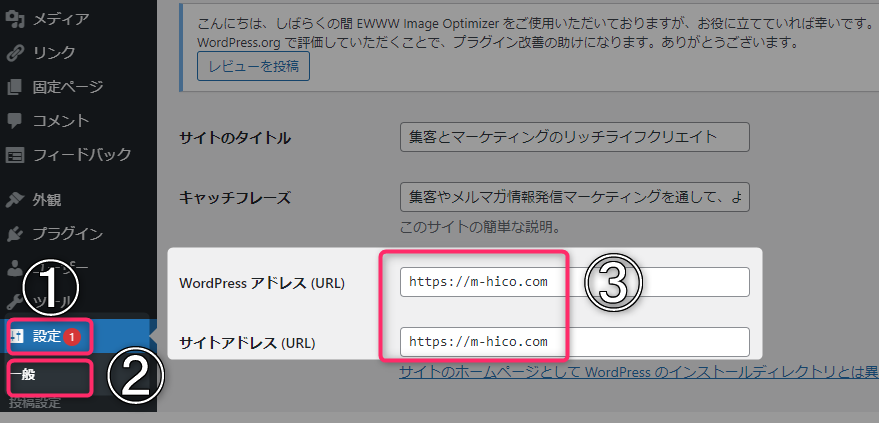
最後に、ワードプレスの設定からhttpsにサイトURLを変更する方法についてです。
①設定
②一般
③既存のサイトURLに「s」を追加
これで、httpsにサイトURLを変更する事が出来ました。
最後のこの設定をやってみてくださいね。
まとめ
常時SSL化(HTTPS化・通信の暗号化)の4つメリットと設定方法!アドレスバーの左の鍵マーク「保護された通信」について、解説させて頂きましたが、いかがだったでしょうか? 彦坂盛秀
彦坂盛秀
SSL化していないだけで、大きな機会損失を被ることになりますので、今この瞬間にSSL化することをおすすめします。
いろんな記事をリサーチしましたが、この記事ほど簡単にSSL化できる記事はないと思います。早速、プラグインを2つ入れて、SSL化されてみてください。
 天使
天使
彦坂盛秀