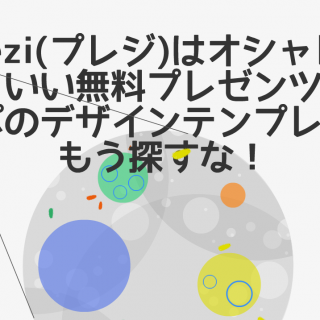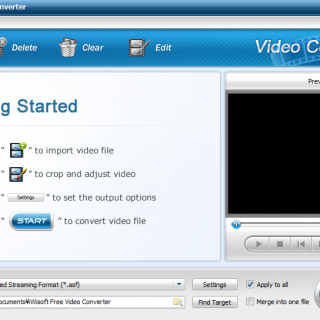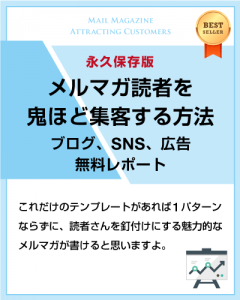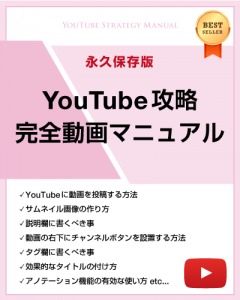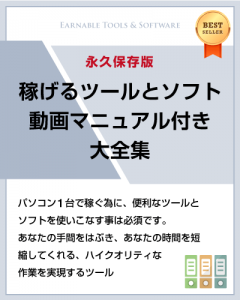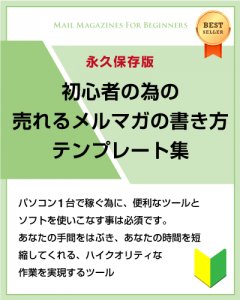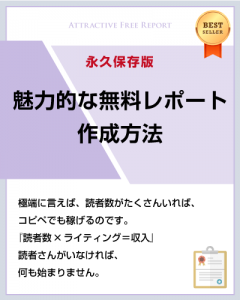こんにちは、彦坂です。
Vimeoの動画の再生数を非表示にする方法をご存知でしょうか?
Vimeoの動画の再生数を非表示にする方法を身につけてしまえば、あなたのセールスのマーケティング動画や有料教材の動画など再生数をあまり見せたくない時に色々と役立つでしょう。
という事で、Vimeo動画の再生数を非表示にする方法とアップロードから埋め込み設定まで、分かりやすく解説していきたいと思います!
早速、行ってみましょう!!
目次
まずは、見本動画を見てみましょう!
まずは、見本動画を見てみましょう! 彦坂盛秀
彦坂盛秀
こんな感じで、再生数はもちろん、Vimeoのホーム画面に飛ぶ事も出来ないしこの動画をダウンロードする事も出来ません。
さらには、この動画を共有する事も出来ない設定にしています。この設定を『彦坂スペシャル』と名付けましたので、今回はこの『彦坂スペシャル』の使いこなせる様にして下さい。
Vimeoの動画の再生数を非表示にする方法!アップロードから設定方法まで!
Vimeoに動画をアップロードしましょう!
Vimeoに動画をアップロードしましょう!! 彦坂盛秀
彦坂盛秀
まずは、Vimeoにアクセスしましょう!
▶Vimeo(ビメオ)
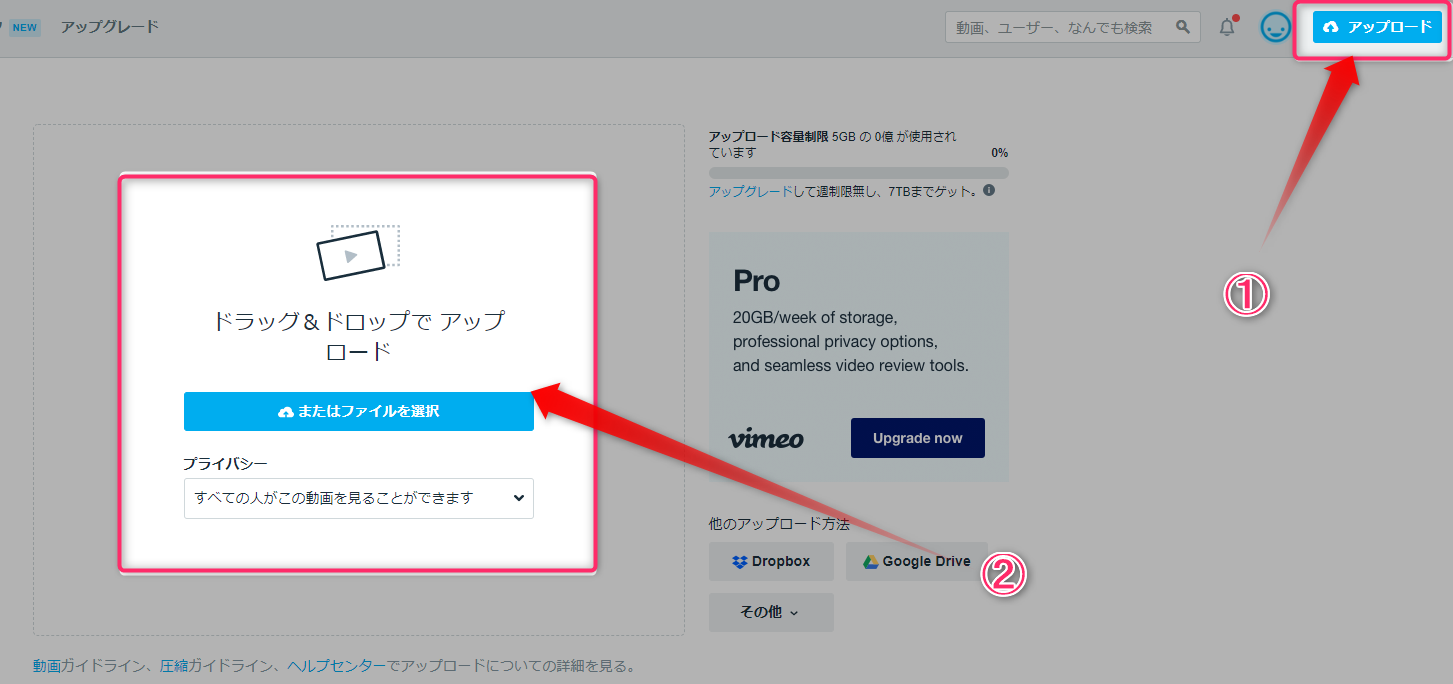
①「アップロード」をクリック
②MP4動画ファイルを「ドラッグ&ドロップでアップロード」
動画のアップロードは簡単ですね!!
「設定」からサムネイルを設定しましょう!
サムネイルを設定しましょう! 彦坂盛秀
彦坂盛秀
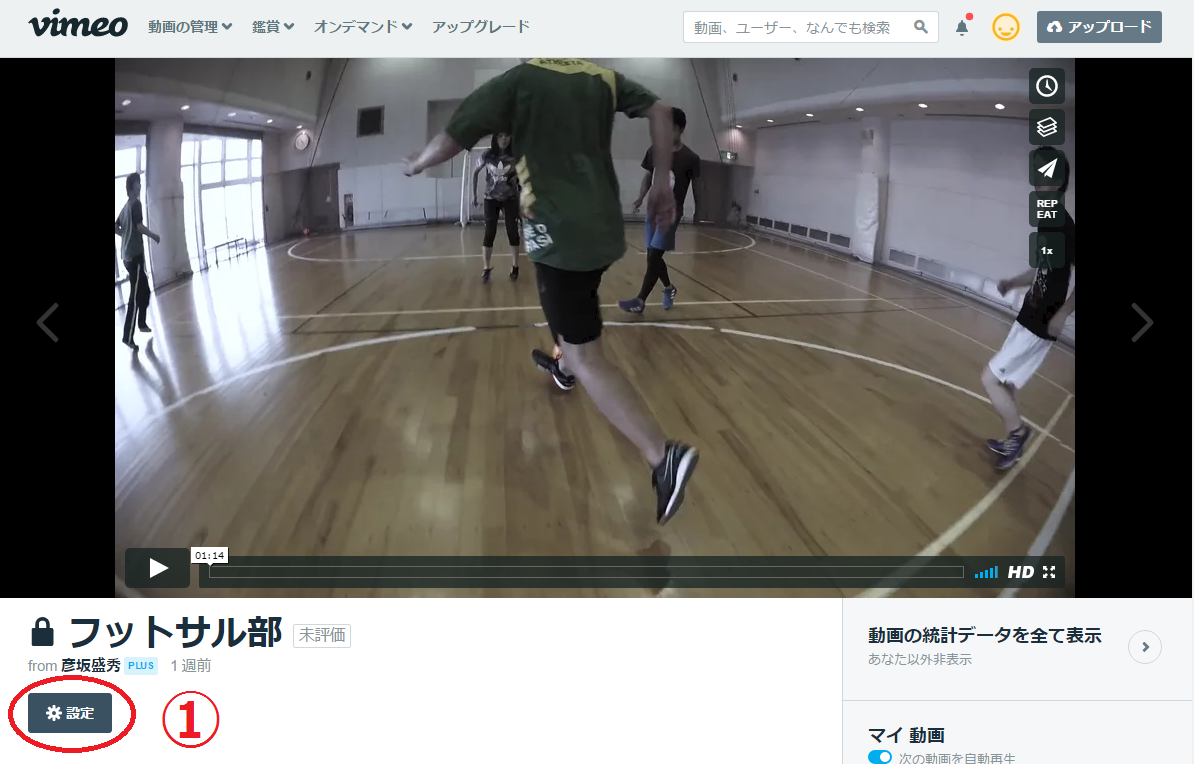
次に、①の様に「設定」を押しましょう。
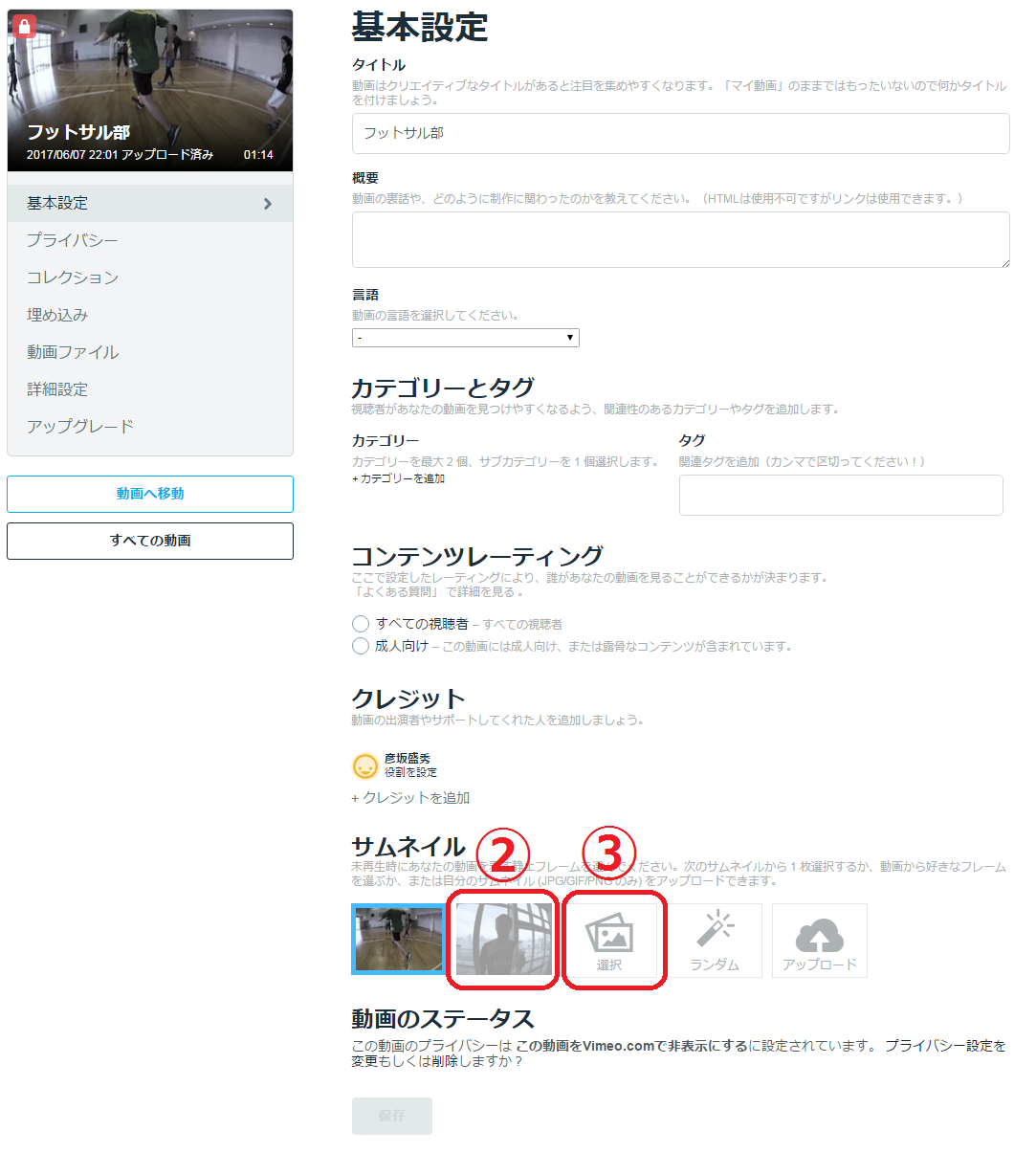
①「基本設定」をクリック
②をクリック、サムネイルを設定(動画の一部を好きに選択出来る)
オリジナルのサムネイルを作って、選択したい場合は③を選択して、オリジナルサムネイルをアップロードして下さい。
参考:サムネイル画像をcanva(無料)でオシャレにデザインする方法!
Vimeoのプライバシーの設定方法
次に、Vimeoのプライバシーの設定方法についてやっていきましょう!! 彦坂盛秀
彦坂盛秀
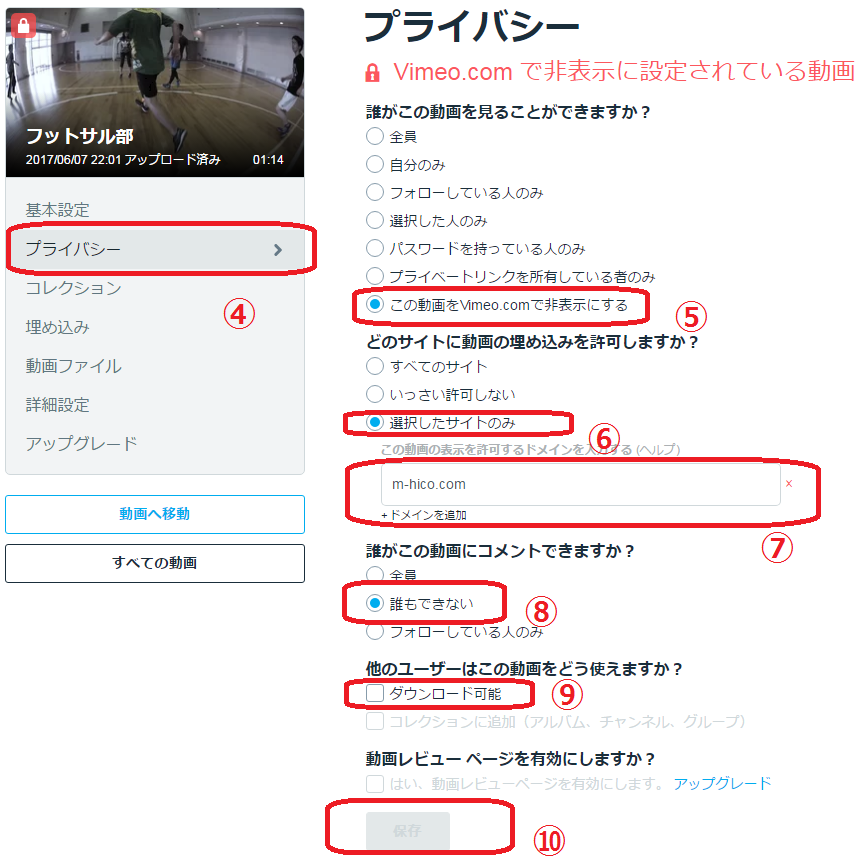
④「プライバシー」をクリック
⑤「この動画をVimeo.comで非表示にする」にチェック
これをやっておけば、あなたのサイト内からVimeoのホーム画面に飛ばれずに済みます。
⑥「選択したサイトのみ」にチェック
⑦あなたのホームページのURLを入力
※この時に、https://m-hico.com/の『m-hico.com』の部分だけ入力すれば大丈夫です。
⑧「誰もできない」にチェック
⑨「ダウンロード可能」のチェックを外す
⑩「保存」クリック
Vimeoの「埋め込み」設定について
最後に、Vimeoの「埋め込み」設定についてやっていきましょう! 彦坂盛秀
彦坂盛秀
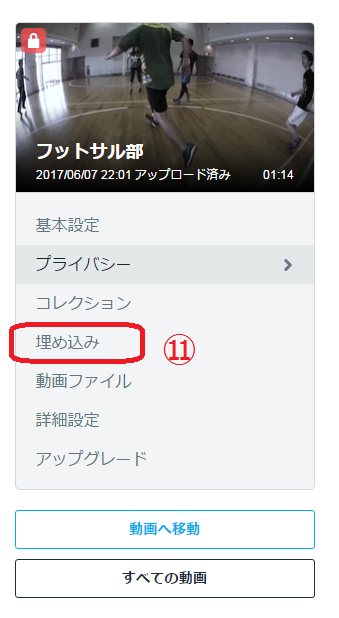
⑪「埋め込み」をクリック
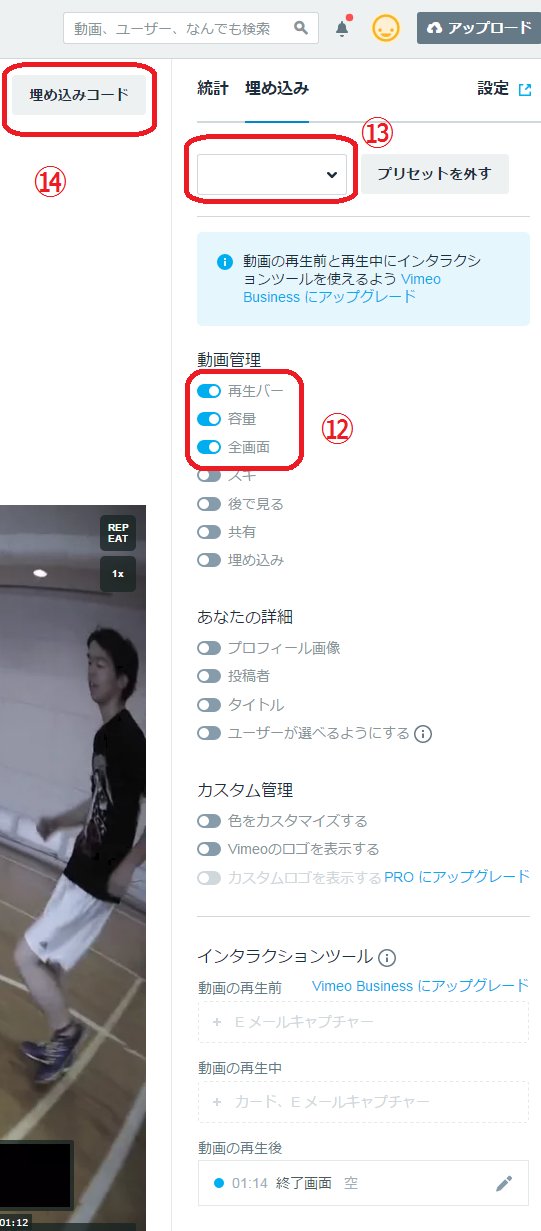
⑫「再生バー」、「容量」、「全画面」だけにチェックして後は、全部チェックを外す
⑬このカスタムは保存する事が出来る
※今後、あなたがVimeoでVideoをアップする時は、保存した⑬を使う事で一瞬で同じ設定にする事が出来る様になります。
⑭あなたのブログやサイトに埋め込む
これで、Vimeoの「埋め込み」設定について完成です。
最後に
「Vimeo動画の再生数を非表示にする方法!アップロードから埋め込み設定まで!」について分かりやすく解説させて頂きましたがいかがだったでしょうか? 彦坂盛秀
彦坂盛秀
私の場合、YouTubeは拡散用で開けた媒体に使い、Vimeoは、拡散されたくないより閉ざされた媒体、例えば、有料コミュニティなどで使っています。あなたも、TPOに寄って、使い分けてみるのがおすすめですよ。
参考:Vimeoのダウンロードと使い方!YouTube動画との違いとは?
余談ですがVimeoを倍速で見たい場合は、Googleクロームの拡張機能で、簡単に倍速で見る事が出来る様になりますので、合わせてチェックしてみて下さいね!
参考:Vimeo(ビメオ)の動画を2倍速で見る方法!再生速度を上げるVimeo repeat & speed!
また、これから5Gの時代になってきて、YoutubeやVimeoをTVで見る時代になってきます。ますます動画市場は右肩上がりになっていきますので、今からしっかりと動画を学んで、自分のファンメディアとして取り入れていきたいですね!
彦坂盛秀



 天使
天使