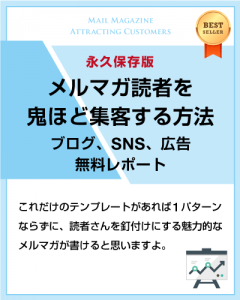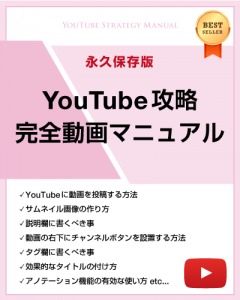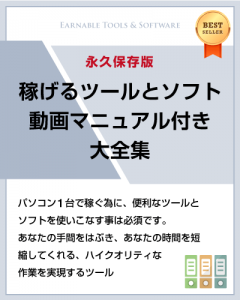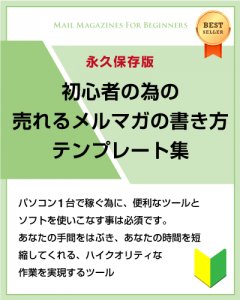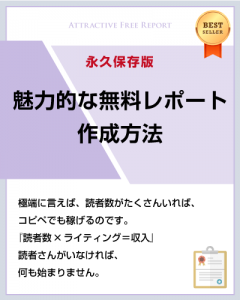こんにちは、彦坂です。
facebook広告のやり方!キャンペーンの設定から広告セットの設置と広告出稿方法を図解を交えてわかりやすく解説してきます。
まずは、キャンペーン設定からいきましょう! 彦坂盛秀
彦坂盛秀
目次
キャンペーンの設定
まずは、ビジネスマネージャにログイン。
参考:Facebook広告のやり方2020年!ビジネスマネージャー作成から広告アカウント作成方法等初期設定!
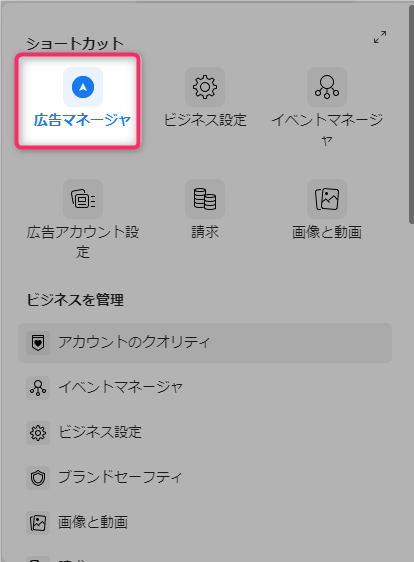
「広告マネージャ」をクリック
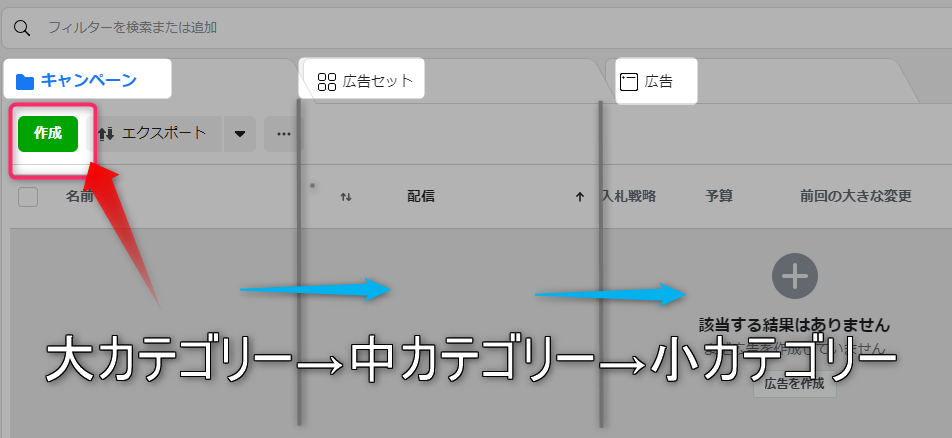
「キャンペーン」を作っていくのですが、上記の様に「キャンペーン」→「広告セット」→「広告」と、大カテゴリー→中カテゴリー→小カテゴリーに別れている。
「作成」をクリック
キャンペーンでコンバージョン広告を作成する
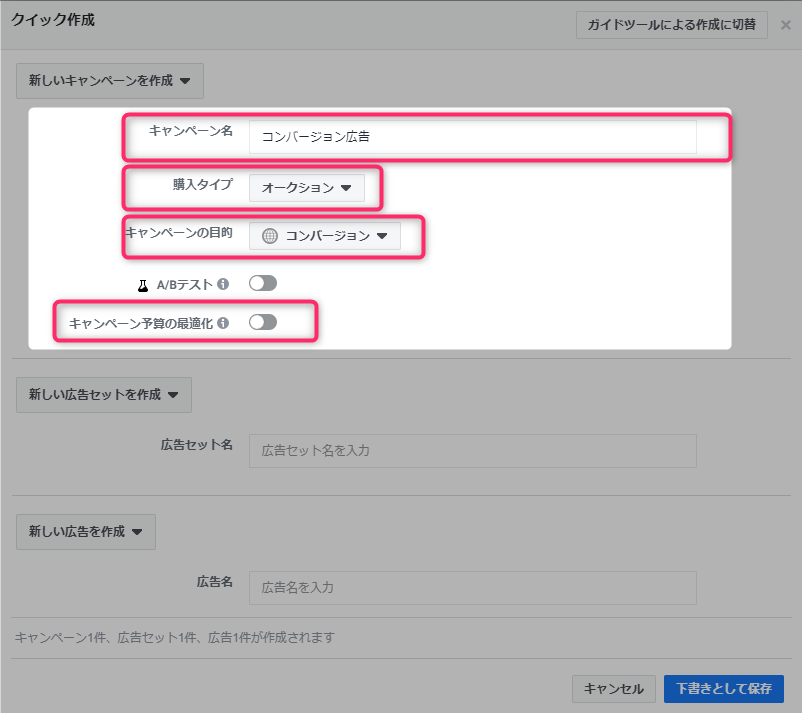
・キャンペーン名を書き
・購入タイプは「オークション」を選択
・キャンペーンの目的は「コンバージョン」を選択
・キャンペーン予算の最適化は今回はOFF
を選択
広告セットの作成
次に、広告セットの作成です。 彦坂盛秀
彦坂盛秀
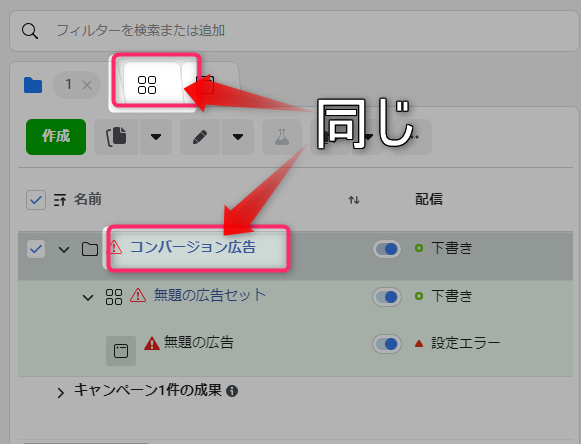
先程書いて頂いたキャンペーン名をクリック
「Facebookピクセルの作成」と「コンバージョンの設定方法」
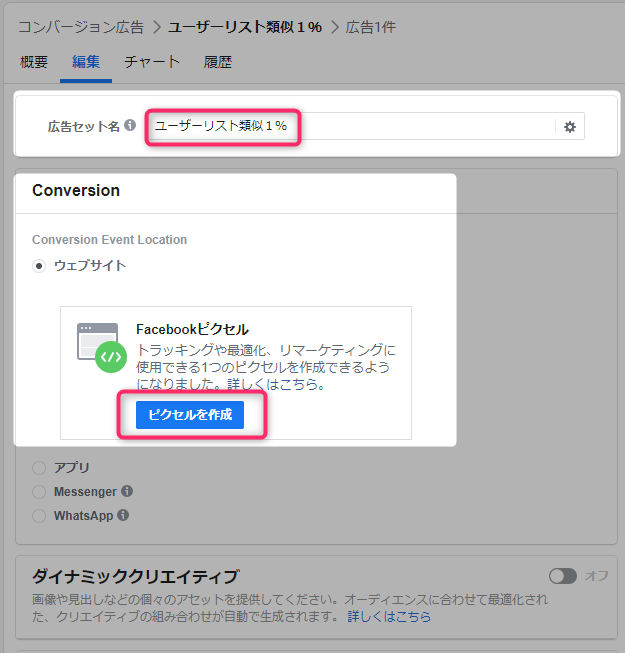
・「広告セット名」を書く
・「facebookピクセル」で「ピクセルを作成」をクリック
「Facebookピクセルの作成」と「コンバージョンの設定方法」は下記の2つの記事を参考にされて下さい。
参考:facebook広告のやり方!ピクセルコード設置とコンバージョンをトラッキング設定する方法をわかりやすく解説!
参考:facebook広告のやり方!カスタムコンバージョン作成方法!「まだアクティビティがありません」等、設置されているかの確認の確認方法!
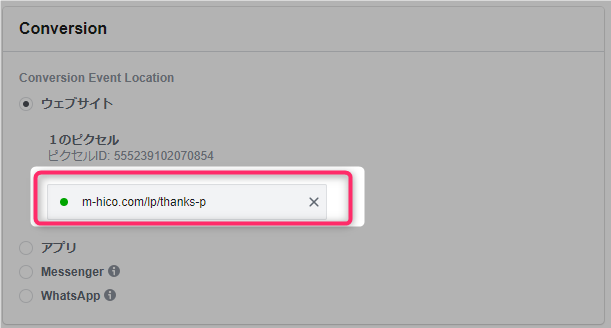
これで、「Facebookピクセルの作成」と「コンバージョンの設定」は完了です。
予算と掲載期間
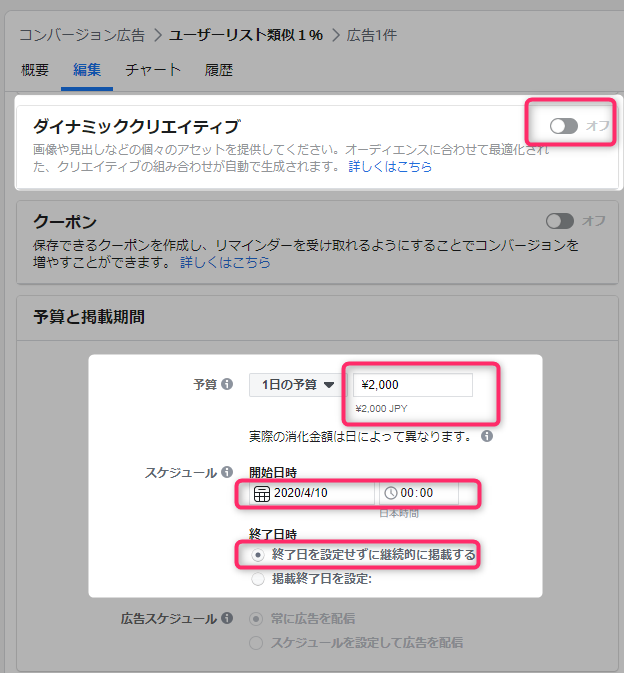
・「ダイナミッククリエイティブ」は今回は外します
・「1日の予算」は2,000円から
・スケジュールは、「翌日の00:00」から
・「終了日時」は今回は「終了日を設置せずに継続的に掲載する」を選択
ターゲットで新しいオーディエンスを作成
オーディエンスとはターゲットの事です。広告を配信する際は、オーディエンスを作る事で、より属性を絞った配信が可能になります。
所有するメルマガリストでオーディエンスを作成
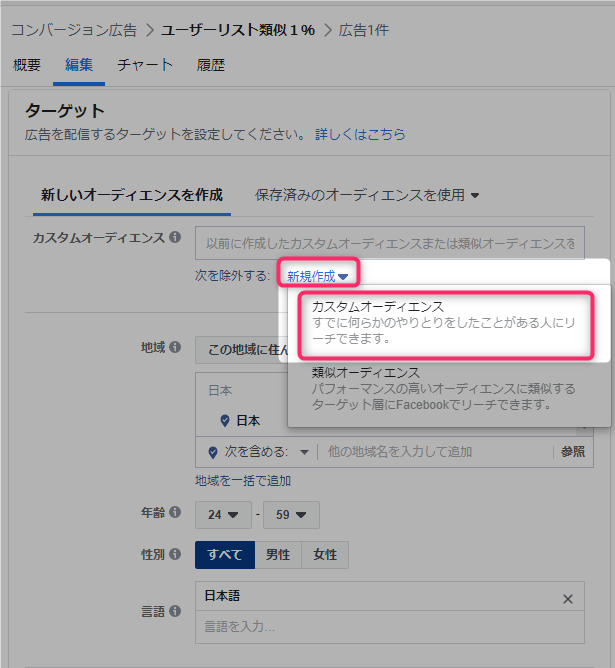
「カスタムオーディンス」の「新規作成」から「カスタムオーディエンス」をクリック
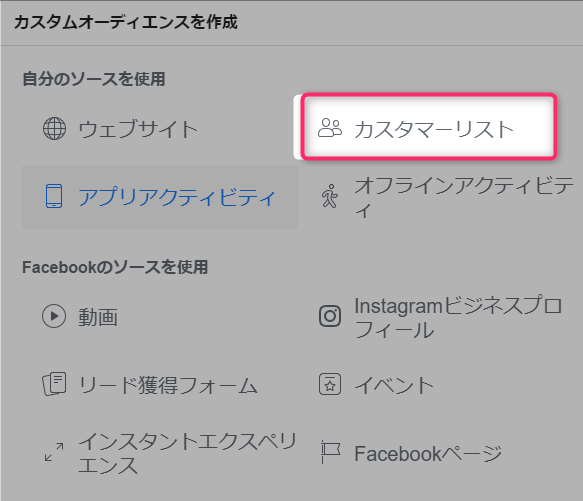
「カスタマーリスト」をクリック
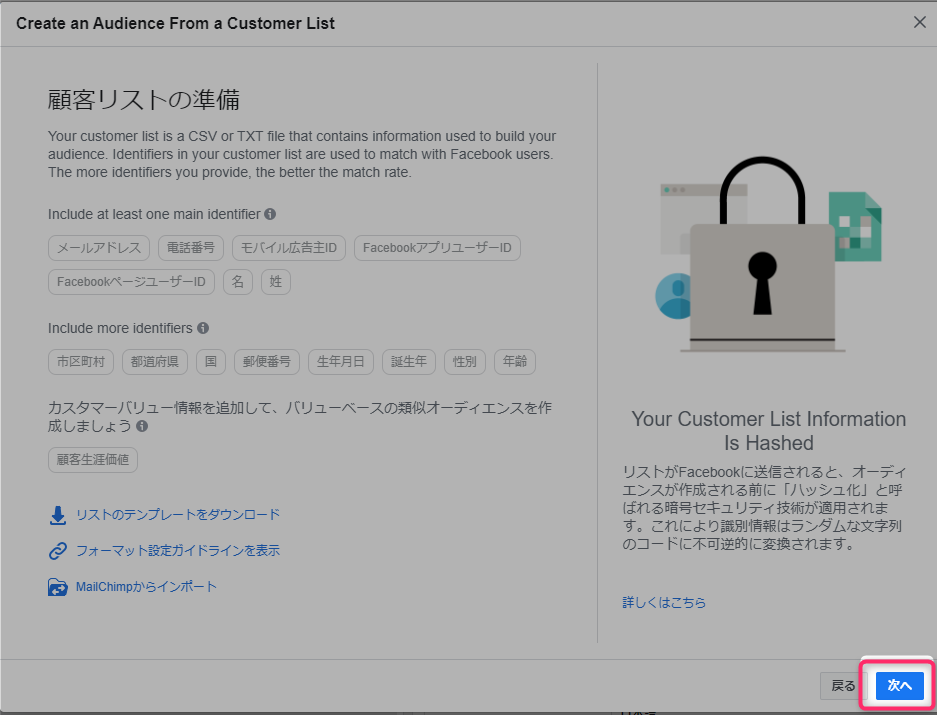
「顧客リストの準備」はそのまま「次へ」をクリック
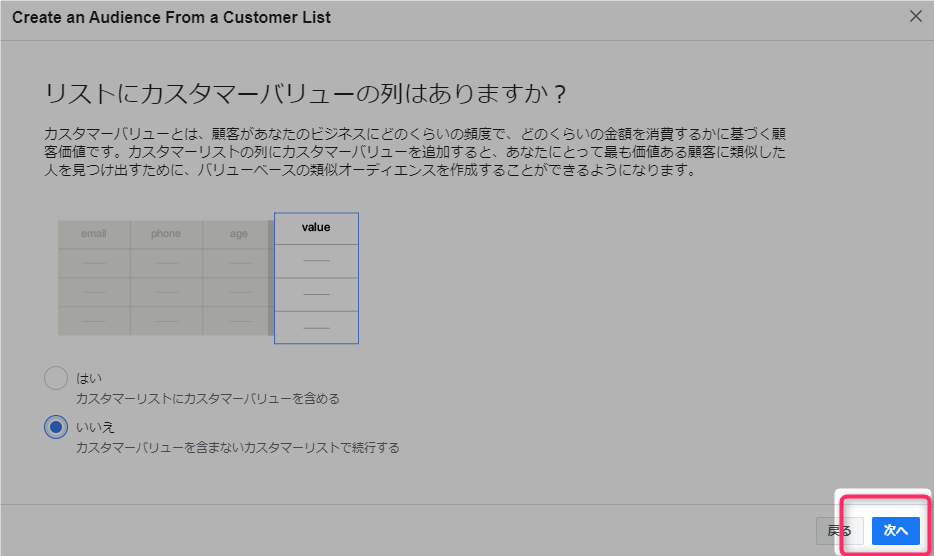
「リストにカスタマーバリューの列はありますか?」は「いいえ」をクリック
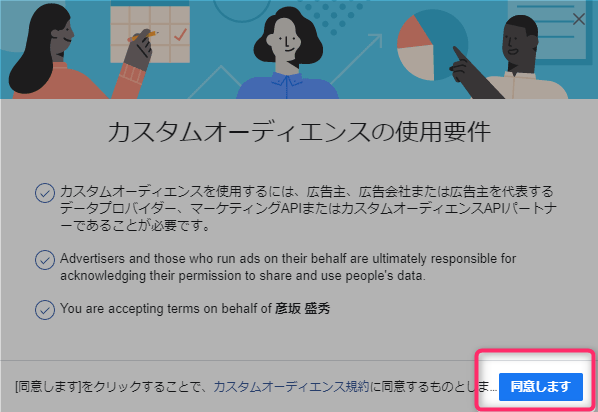
「カスタムオーディエンスの使用要件」は「同意します」をクリック
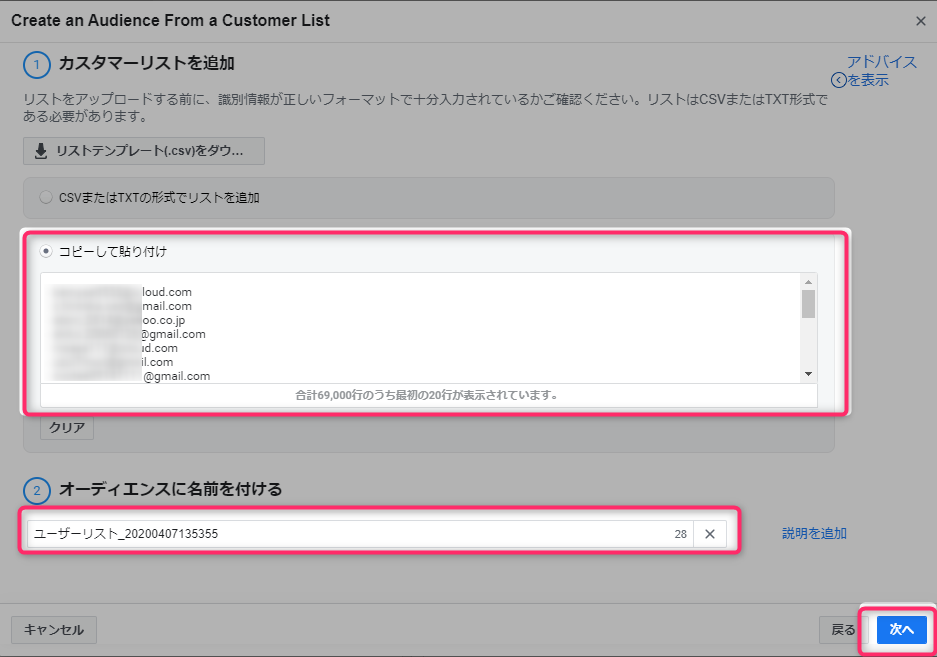
カスタマーリストを追加について、今回はあなたのメルマガ読者さんのメールアドレスを全て入れます。
・「コピーして貼り付け」に選択しあなたのメルマガ読者さんのメールアドレスを全てコピペ
・「オーディエンスに名前を付ける」
で、「次へ」をクリック
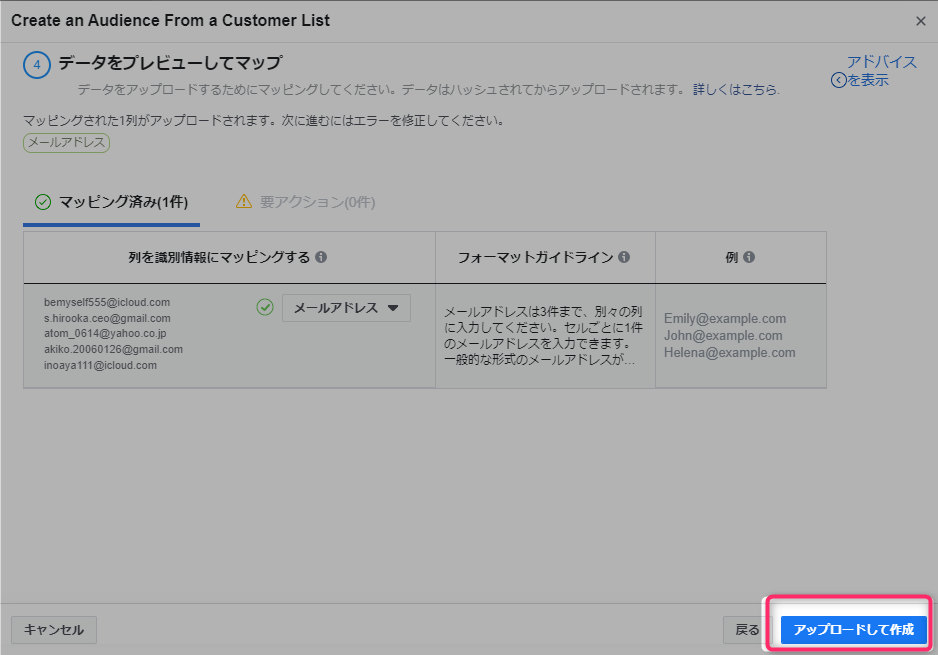
「アップロードして作成」をクリック
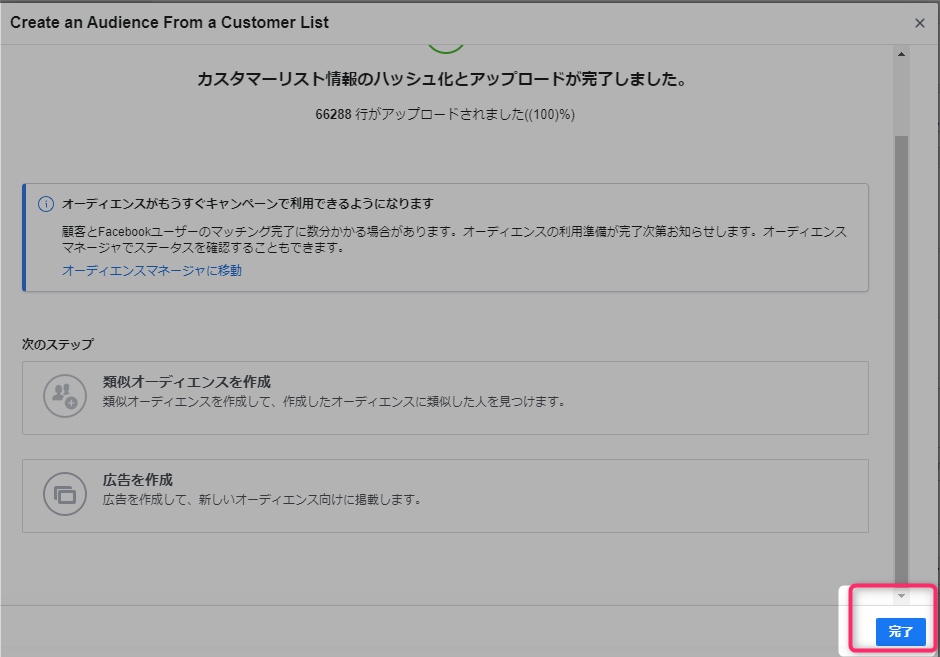
「完了」をクリック
これで、メルマガ読者さんのカスタムオーディエンスが完成です。
サンユーページでオーディエンスを作成する方法
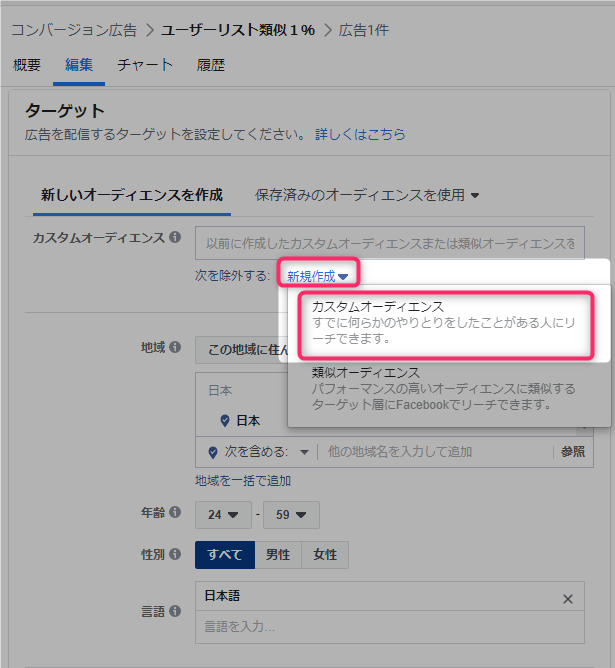
「新規作成」で「カスタムオーディエンス」を作成
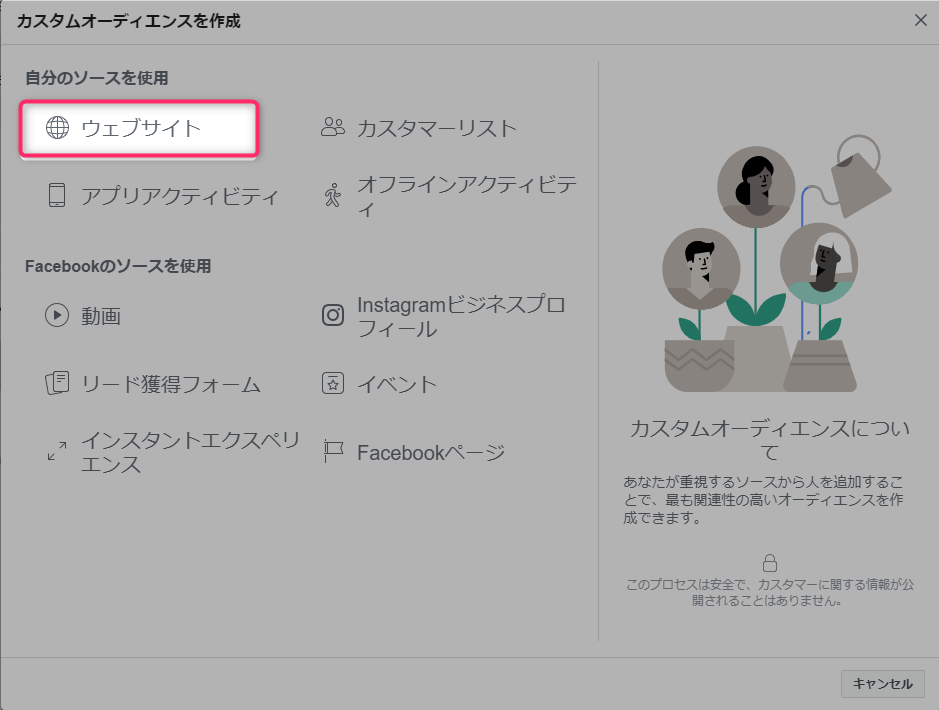
「ウェブサイト」をクリック
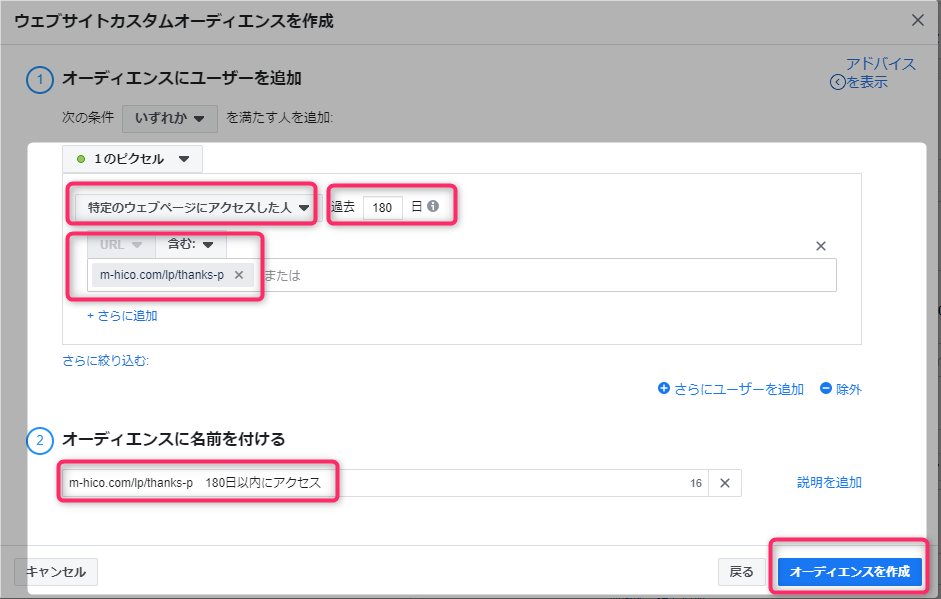
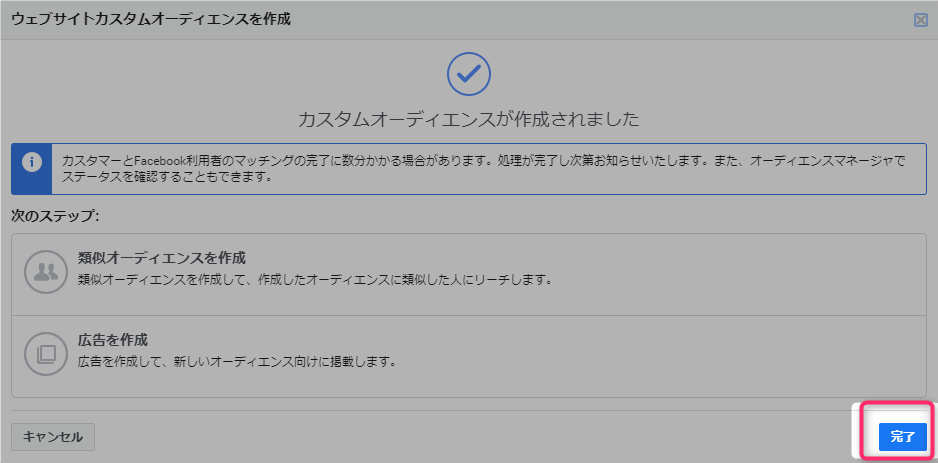
これでサンキューページのカスタムオーディエンスが作成されました。
※LP等のカスタムオーディエンスを作成する場合も、同様の手順で作成出来ます。
類似オーディンスの設定
続いて、類似オーディンエスの作成です。類似オーディンエスとは、カスタムオーディエンスに対して、類似したオーディエンスの事です。
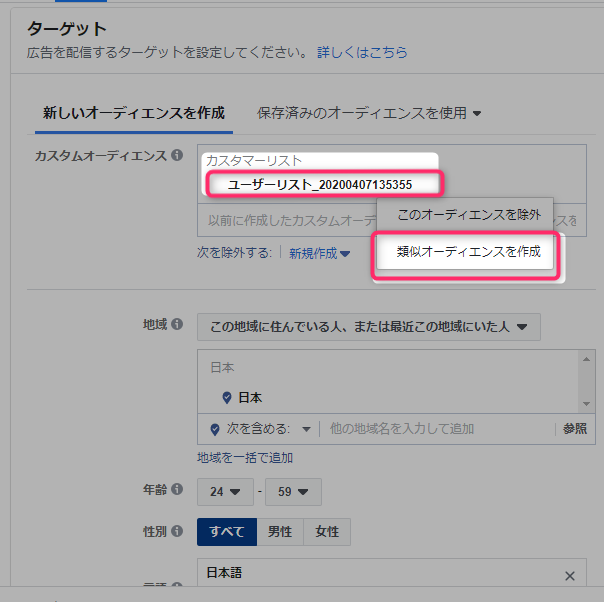
先程、作った「カスタマーリスト」から「類似オーディエンス」をクリック
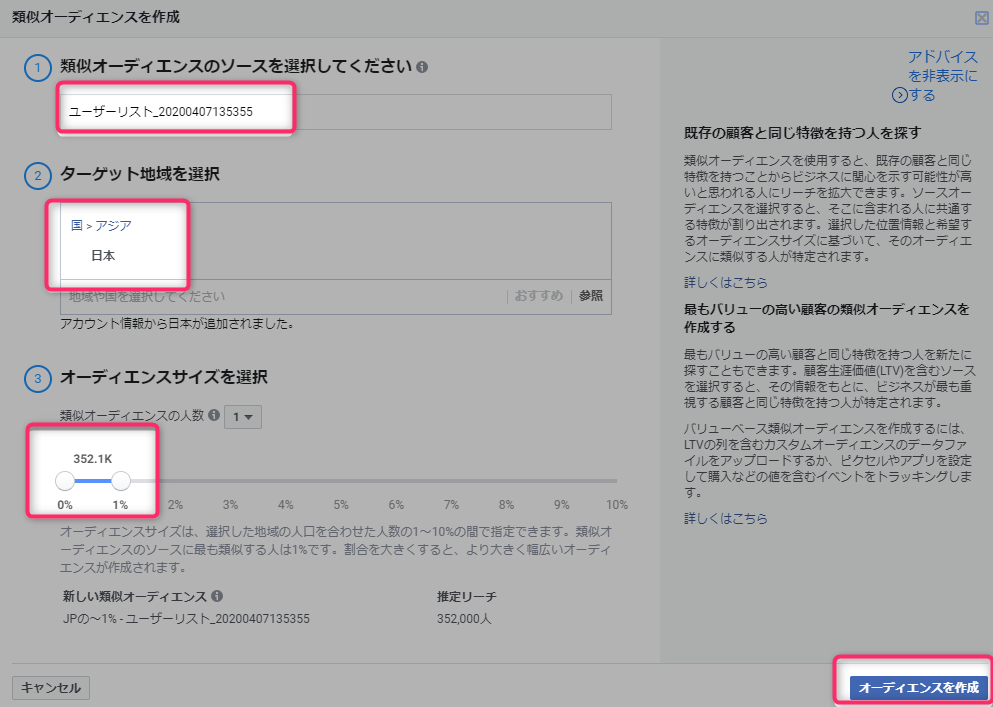
・「類似オーディエンスのソースを選択してください」は先程登録したメルマガ読者さん
・「ターゲット地域を選択」は「日本」
・「オーディエンスサイズを選択」は、今回は「0%~1%」を選択
して、「オーディエンスを作成」をクリック
オーディエンスの設定方法
次に、作ったカスタムオーディエンスと類似オーディエンスを使ってオーディエンスの設定を解説していきます。
配信したいオーディエンスの新規作成方法
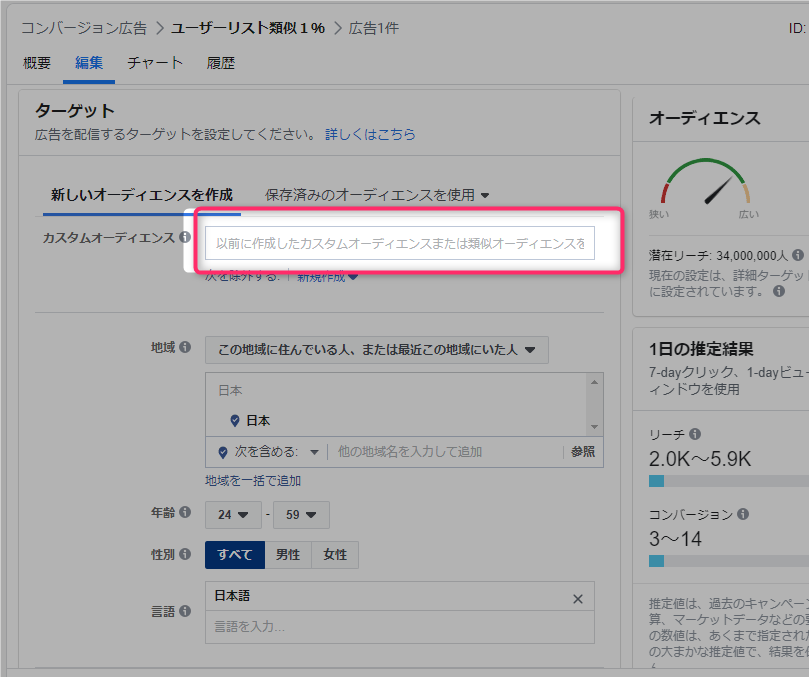
設定済みの「カスタムオーディエンス」を「✕」を押して上記の様な状態に戻して下さい。
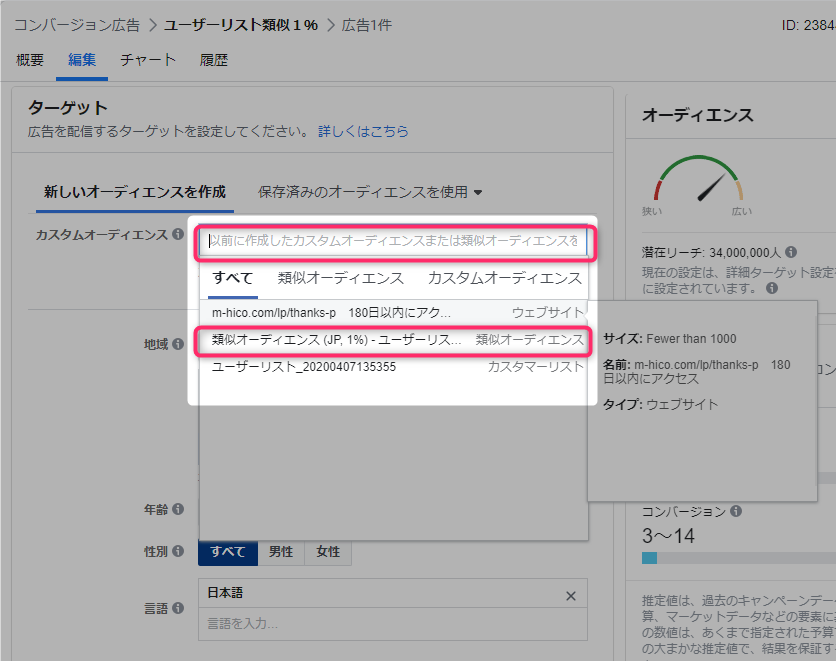
「カスタムオーディエンス」をクリックし、配信したいカスタムオーディエンスを選択。
配信したくないオーディエンスを除外する設定
次は配信したくないオーディエンスを除外していきます。
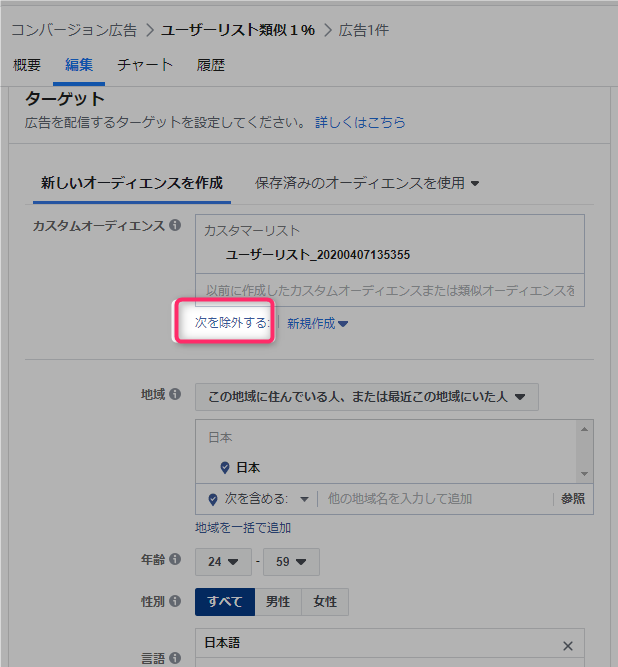
「次を除外する」をクリック
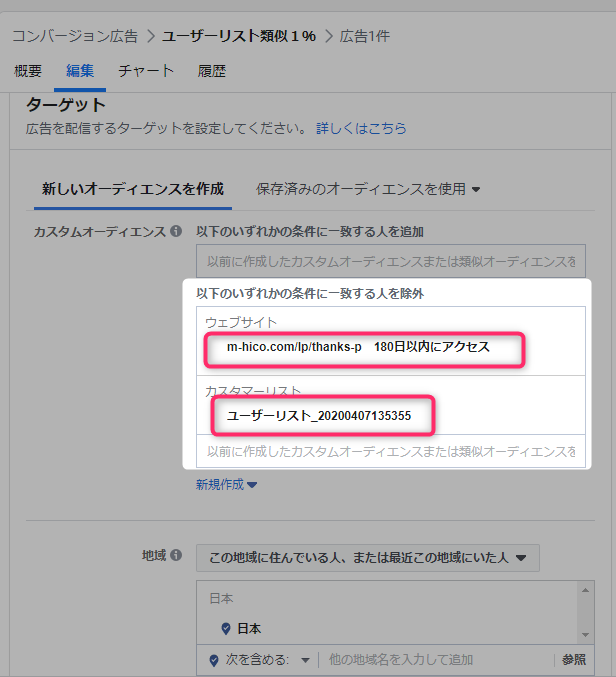
「以下のいずれかの条件に一致する人を除外」に配信したくないオーディエンスを選択して、除外
既存リストやサンキューページにアクセスした人は、既にコンバージョン済みですので配信する必要がありませんからね。
カスタムオーディエンスで地域・年齢・性別・言語の設定
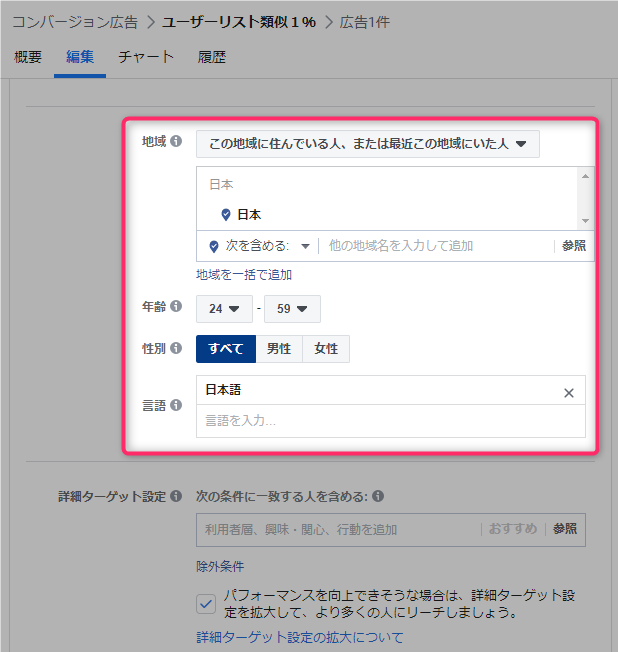
カスタムオーディエンスで地域・年齢・性別・言語の設定は、あなたの集客したい見込み客の属性に合わせて設定する
「詳細ターゲット設定」は今回はブランク
配置と最適化と配信
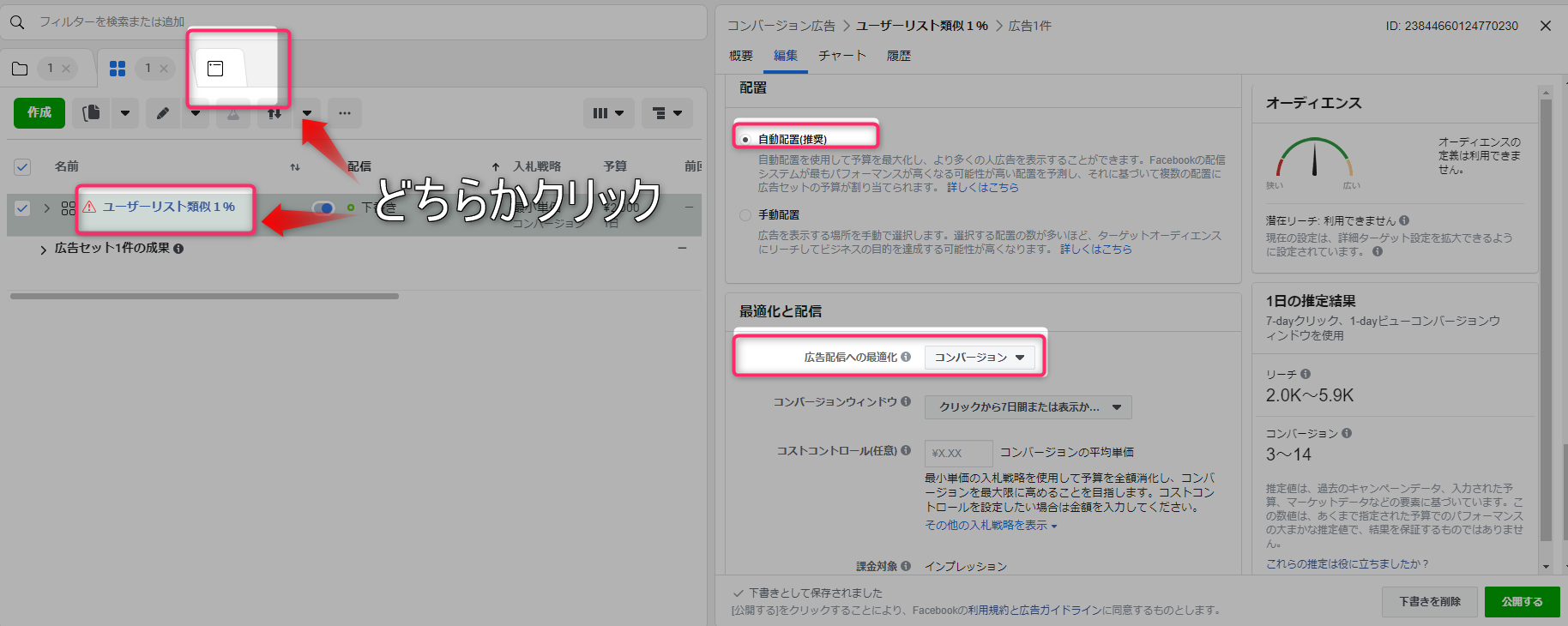
・「配置」は「自動配信(推奨)」で
・「最適化と配信」の「広告配信への最適化」のままで
「ユーザーリスト類似1%」をクリック
これで広告セットの設定は完了です。
次に広告の設置方法にいきます。
広告の設置方法
次に、広告の設置方法です。 彦坂盛秀
彦坂盛秀
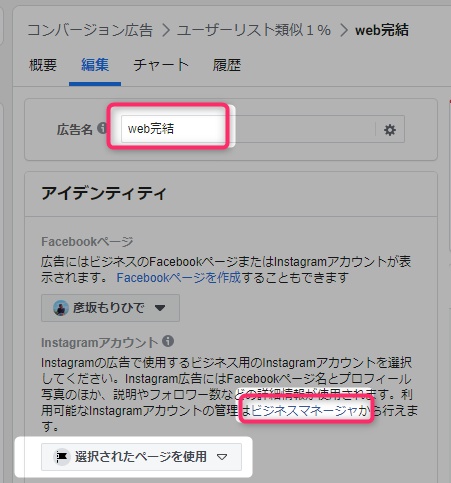
・「広告名」を明記
・Instagramの設置がまだであれば「ビジネスマネージャ」をクリック
Instagramアカウントを追加
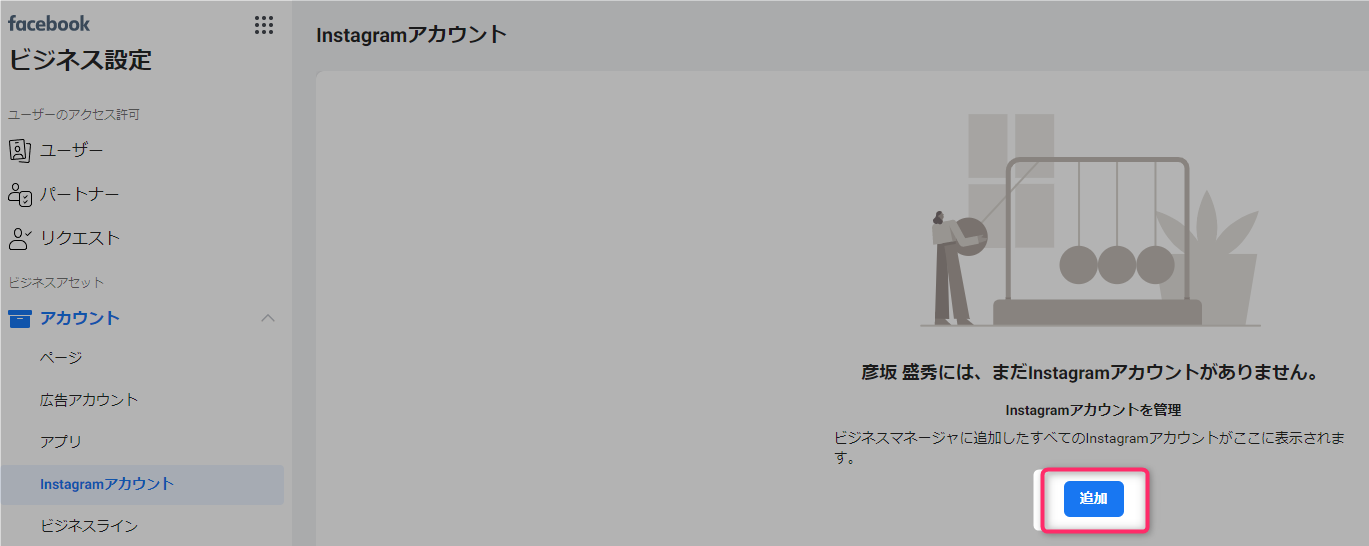
「追加」をクリック
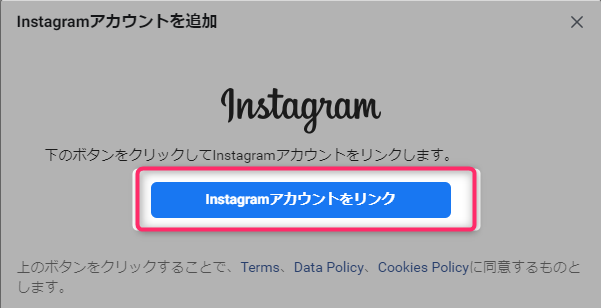
「Instagramアカウントをリンク」
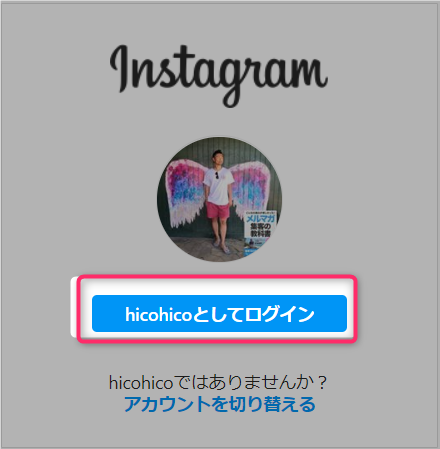
「ログイン」

アカウントにチェックをいれて「完了」をクリック
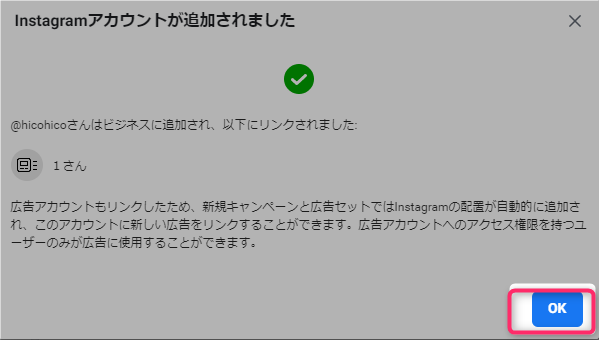
「OK」をクリック
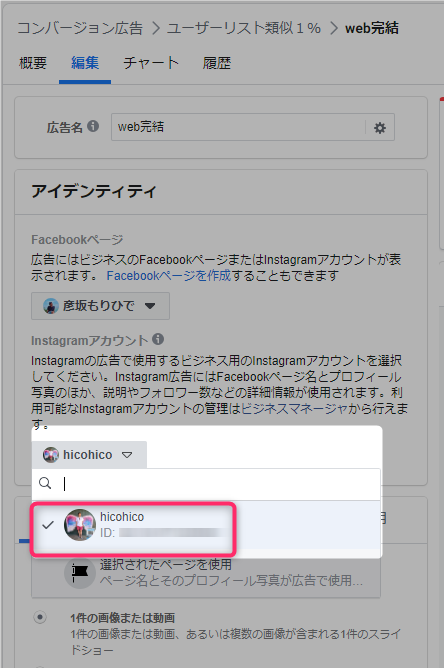
先程の「広告」に戻って、設置したInstagramアカウントを選択
これで、Instagramアカウントを追加出来ました。
広告を作成
下準備が出来たら、早速広告を作成してきましょう! 彦坂盛秀
彦坂盛秀
画像広告の作成方法
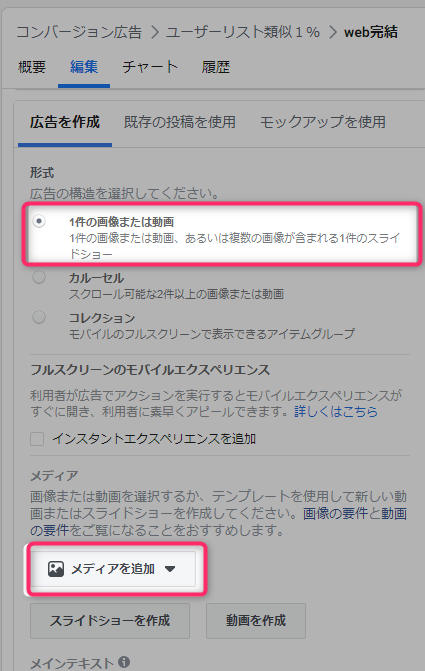
・1件の画像または動画をチェック
・「メディアを追加」を選択
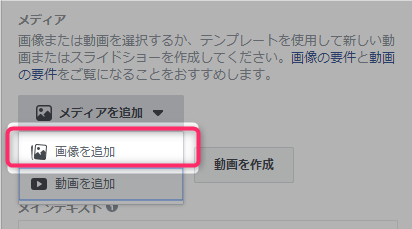
今回は、「画像を追加」を選択
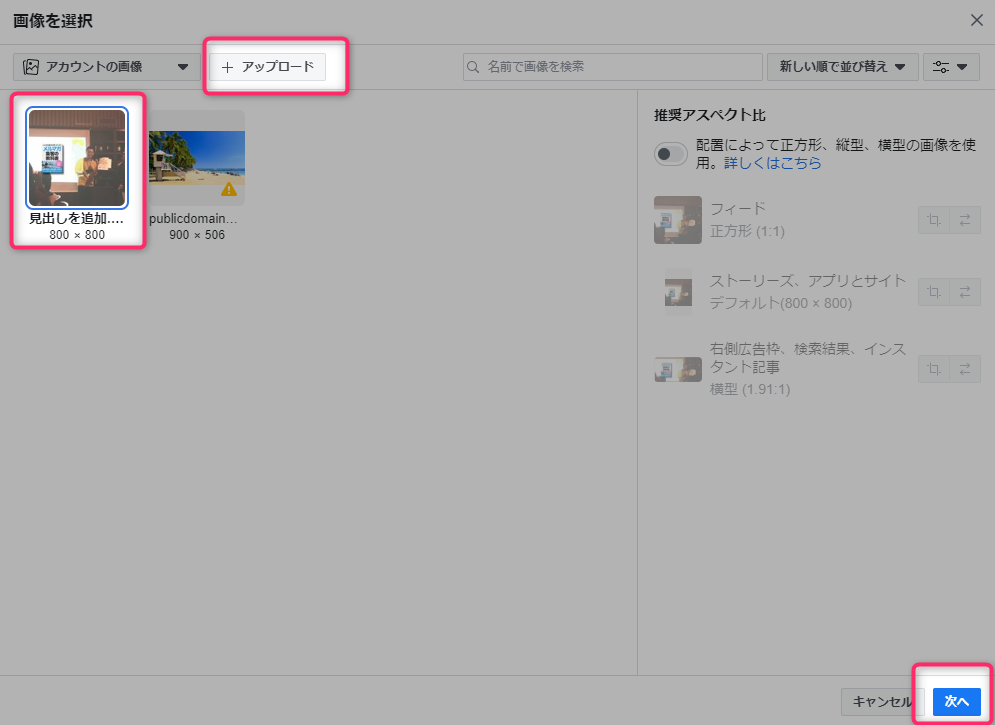
・「アップロード」をクリック
・広告に出したい「画像」を選択(画像内の文字は20%以内推奨)
で「次へ」をクリック
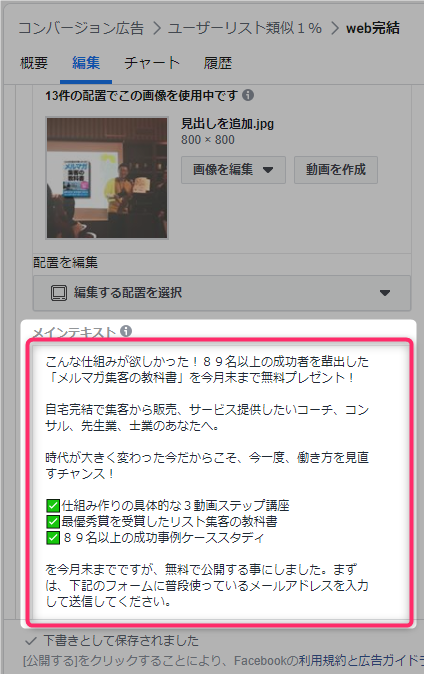
「メインテキスト」を入れる

・「見出し(任意)」を書く
・「説明(任意)」なくても良い
・「ウェブサイトのURL」はLPのURL
・「コールトゥアクション」を選択
で、「公開する」
これで一通り広告出稿完了です。
審査中と配信停止
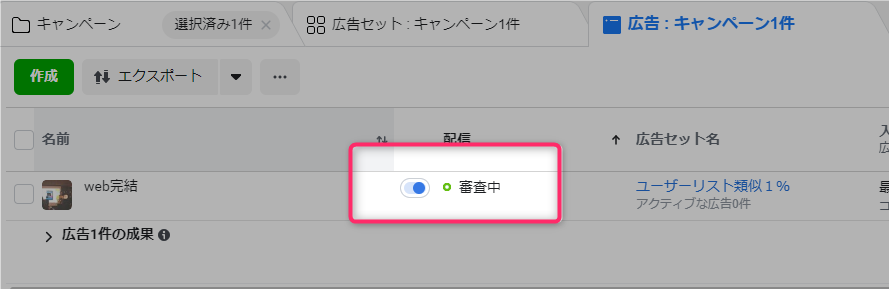
広告出稿直後は、「審査中」になっています。Facebook広告の審査が通ったら、「配信中」になります。
もし、広告を一時的に止めたい場合は、「広告」の「審査中」の左の青いボタンをクリックすれば停止になりますよ。
広告の複製
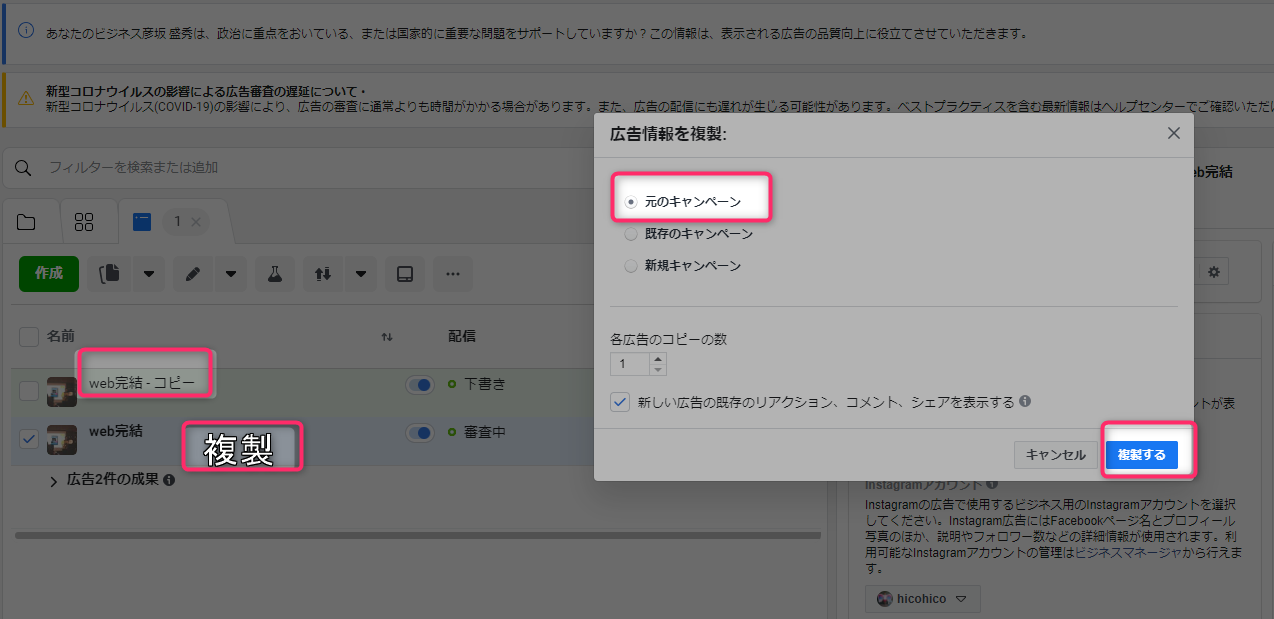
広告を複数複製してテストする事をおすすめします。テストを繰り返す事で良い数字を出す事が出来ます。
広告の複製は、
・「複製」をクリック
・「元のキャンペーン」をクリック
・「複製する」をクリック
・「コピー」の広告を一部修正して同じ様に出稿
是非、テストを繰り返して良い結果を手にして下さい。
まとめ
facebook広告のやり方!キャンペーンの設定から広告セットの設置と広告出稿方法を図解を交えてわかりやすく解説させて頂きましたが、いかがだったでしょうか? 彦坂盛秀
彦坂盛秀
彦坂盛秀



 天使
天使