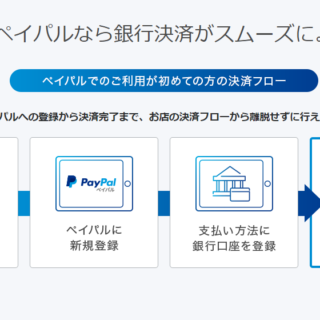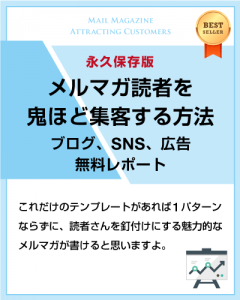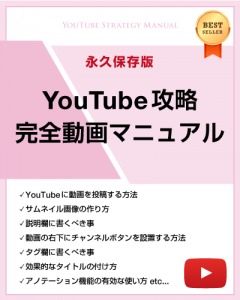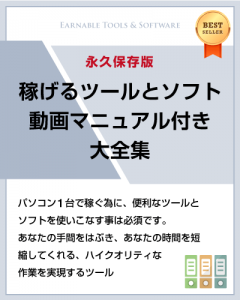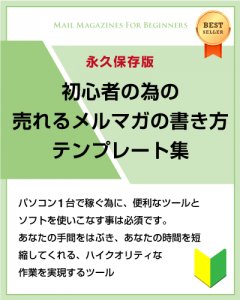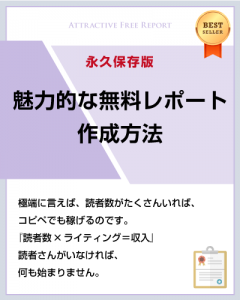こんにちは、彦坂です。
あなたがインターネット上に、ブログはもちろん、PDFにや音声や動画をアップロードしたい場合は、必ずサーバーが必要になります。
もちろん、アメブロやfacebookなど無料で使えるサービスもある訳ですが、あれもアメブロやfacebookがサーバーを借りて営利目的で運営しているサービスなんですよね。
そして、無料サービスには大きなリスクがあるんです。それは規約の変更で制限が出てきたり、規約違反をすれば、あなたのアカウントを勝手に消されたりするリスクがあるんです。
ですので、いくら記事を投稿したとしても、その努力は資産にならずに長期的なビジネスが展開出来まない訳ですね。規約の縛りがあって、言いたい事も言えませんしね。だから、自分でサーバーを借りて、そこにサイトを構築したり、コンテンツをアップロードしていきましょう!そうすれば、規約変更や突然削除されたりするリスクがなくなる訳です。
長期的にしっかりビジネスを展開していきたいのであれば、サーバーを借りて独自の資産を構築していく事をオススメします。
という事で、今回はエックスサーバー(xserver)の評判とインストール方法とその他の設定方法を分かりやすく解説していきます。
◆動画と一緒に見るとより理解が深まりますよ◆
目次
エックスサーバーの評判は?
エックスサーバーの評判を、ネット上から色々と探してきましたので、掲載しますね! 彦坂盛秀
彦坂盛秀
エックスサーバーのネット上での評判は概ね良好と言えるのでは無いでしょか。当サイトでも多くの口コミ評判が寄せられており、評価は高いものとなっています。過去には負荷・リソースの点を指摘する投稿も見られましたが、直近では落ち着いてきているようです。
低価格ながら、高い安定性と高スペックと、抜群のコストパフォーマンスを誇っています。
最安値のX10プランでも十分な機能を備えており、初心者から上級者まで誰でも安心して利用することが出来ます。
自動バックアップ機能が付いているのは、個人的にもおすすめポイントです!
月額1,080円~というのは個人用途ではやや割高に感じるかもしれませんが、機能とスペックを考えれば、値段を遥かに上回るコストパフォーマンスを備えていると断言できます。運用サイト数も100万件を越えており、実績もたしかなものです。
また、契約の際に独自ドメインが手にはいるのでこれからブログやアフィリエイトをはじめようと考えている初心者にも適しています。 また24時間メールや電話によるサポートを行っているのも魅力の一つです。
サーバーには無料のものと有料のものがありますが、必ず有料のものを利用する様にして下さい。無料のサーバーは脆弱で管理が行き届いていませんので、ハッキングにあったりいきなりサービスが終了する可能性もあります。
さらに、有料サービスでも、安すぎるのは危険です。以前に、有料サーバーでも、急にサーバー利用が停止したものもありましたので。
現段階では、Xサーバーをオススメします。私も2012年から、エックスサーバーを使っていますが、特に不具合もなく快適に使っていますよ。
私を含め多くの起業家が愛用しているサーバーで、メンテナンスもしっかりしています。さらに、年払いにすれば、月額1,080円程度でレンタル出来ます。こんなに安くビジネスが展開出来るなんて、他にはあり得ませんよね?
だってラーメン屋やコンビニを経営するにしても、1000万円位必要じゃないですか?ノーリスクのビジネスが故に誰でもチャンスがある訳ですね!
色んなサーバーがありますが、ネット上の評判やクライアントさん評判も含めて総評すると、Xサーバーが最も管理が行き届いていて、コストパフォーマンスが良い最良のサーバーですね!
ついつい安さで選んでました。。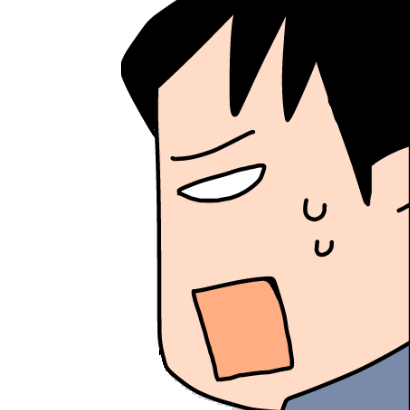 徹
徹
まだ、コンテンツがたくさんないなら、今の内にエックスサーバーに乗り換える事をおすすめするわ~。もちろん自己責任で判断してね! 天使
天使
ちなみに、エックスサーバーがいくら管理がしっかりしているとは言え、しっかりとセキュリティソフトはいれておいた方が良いです。ノートンがおすすめなので、こちらもついでに入れておきましょう。セキュリティソフトがなければネットに繋いだ瞬間にウィルスに侵されますので。
エックスサーバー(xserver)のインストール方法
続いて、エックスサーバーのインストール方法を分かりやすく解説していきます! 彦坂盛秀
彦坂盛秀

①「お申込みはこちら」をクリック
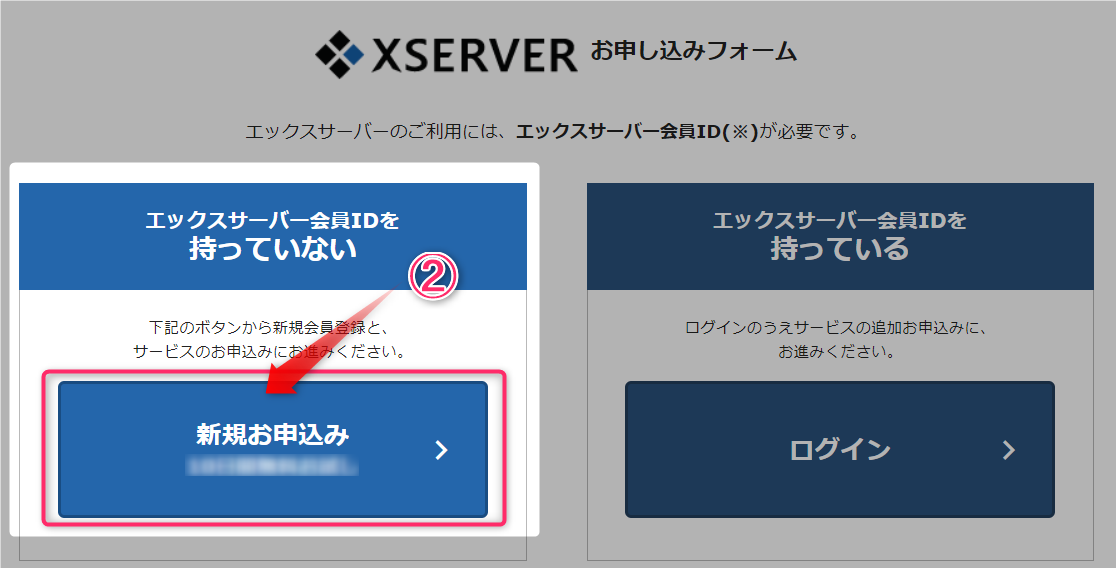
②エックスサーバー会員IDを持っていない場合は「新規お申込み」をクリック
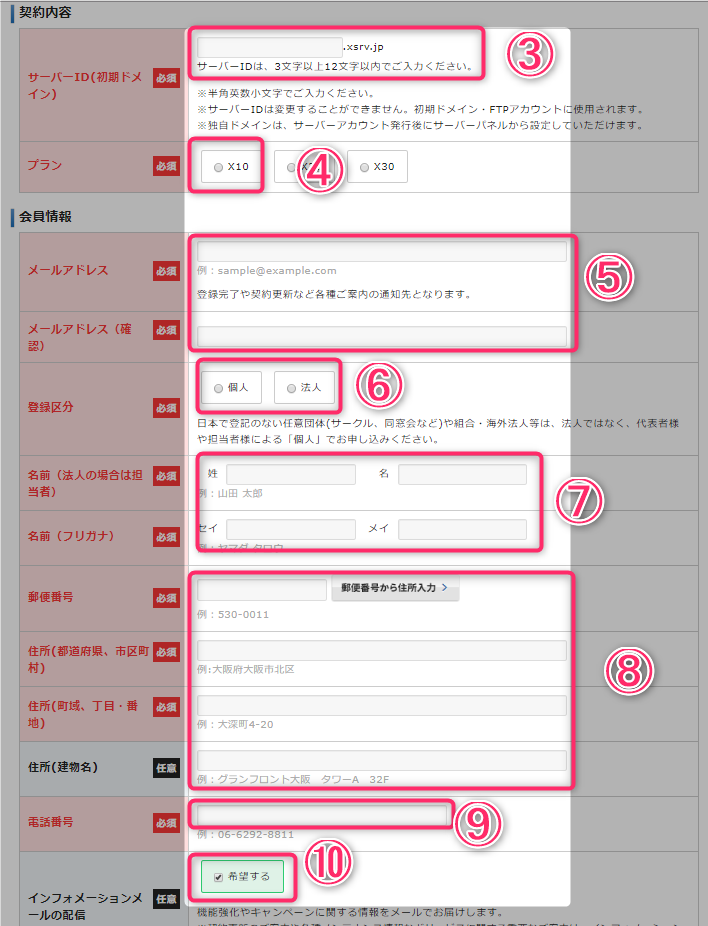
③「サーバーID」を入力。ここは何でも良い。
④「X10」を選択。特に大きなサーバーが必要なければX10で十分。
⑤「メールアドレス」を入力
⑥「個人」か「法人」を選択
⑦「性」「名」を入力
⑧「住所」を入力
⑨「電話番号」を入力
⑩必要であれば「希望する」を入力
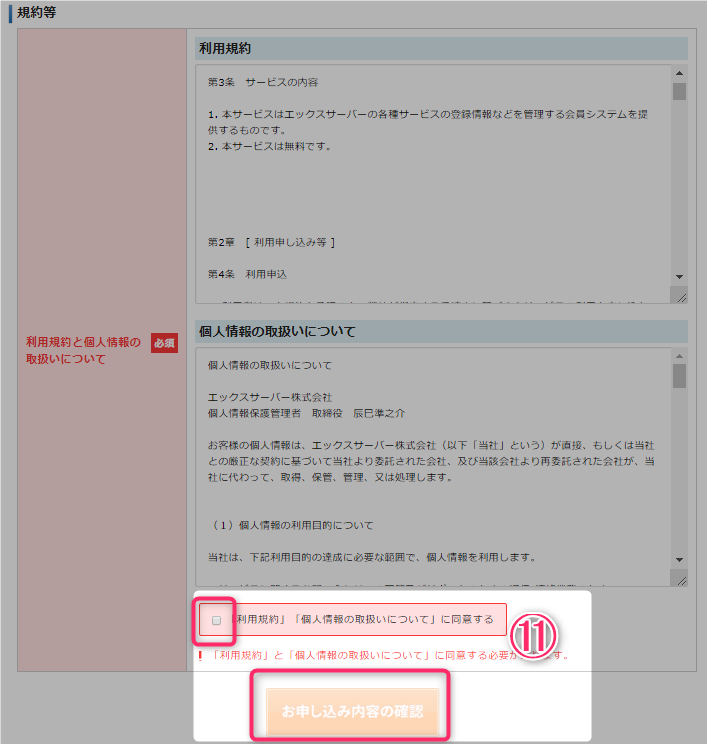
⑪「利用規約・個人情報の取扱について同意する」にチェックして「お申込みの確認」をクリック
このまま、指示通りに進んで頂ければ、エックスサーバーのインストールの完成です。
エックスサーバーの設定方法
続いて、エックスサーバーの設定方法について、1つずつ解説していきます。サーバー関連の基本設定はこれで終わりなので、一気にやってしまう事をおすすめします! 彦坂盛秀
彦坂盛秀
①ドメインの取得とエックスサーバーとの関連付けと独自ドメインメールの作成方法
エックスサーバーで独自ドメインがキャンペーン中で付与される場合は、エックスサーバーのドメインで大丈夫です。しかしながら、最終的にサイトを売却する場合は、エックスサーバーで付与されるドメインは売却が困難なので、独自でドメインを取得する事をおすすめします。
ちなみに、ドメイン名は短くシンプル且つ覚え易いものが望ましいです。ベストは4~5文字程度。ドメイン名で検索されれば強いですからね!また、将来的にあなたの運営するコンセプトが変わる可能性があるので、より普遍的な文字列にすると良いですね。comかjpにしましょう!
おすすめはあなたの名前をもじったものがベターです。あなたの名前は普遍的ですからね。ちなみに「-(ハイフン)」は覚え辛いし、長くなるので出来るだけ避ける事をおすすめします。法人の場合は法人名がベストです。ご参考までに。
独自ドメインを取得すれば独自ドメインメールアドレスが、無限に作成出来ます。「●●●@あなたのドメイン.jp」の、●●●の部分が無限に作れるという事ですね。
サーバーパネルの「メールアカウント設定」から「メールアカウント追加」で全てを記入して頂き「メールアカウントの作成(確認)」をクリックすれば完成です。
「メールアカウント一覧」から「転送」をクリックして頂ければ、設定した独自ドメインメールアドレス宛のメールは、全て指定したメールアドレスに転送する事が出来ます。
私の場合、全てGmailアカウントに転送して、全てのメールアドレスを一括管理しています。
参考:お名前ドットコムで独自ドメインを取得する方法とエックスサーバーとの関連付けと独自ドメインメールの作成方法
②FFFTPのダウンロードと使い方と設定方法
ワードプレスを作ったり、サーバーにPDF、音声、動画、テキストをアップロードする場合は、FFFTPは必須です。Macの場合はファイルジラ(FileZilla)で大丈夫です。
参考:FFFTPのダウンロード方法と使い方と設定とアップロード方法
③ワードプレスの設置方法
ワードプレスの設定方法はとても簡単ですね!3ステップで完成です。
参考:WordPressブログの作り方は簡単3ステップ!ログイン方法も解説するよ!
ブログのテンプレートに関しては、何でも良いですが、私はSEO対策もバッチリな賢威を使っています。無料でバージョン・アップをしてどんどんおしゃれになってきていますし、サポートやサポートサイトが充実しているので、初心者さんには特におすすめです。
参考:賢威の評判とメルマガ読者集客カスタマイズテンプレート動画特典【9大特典】
④独自SSL化
ブログを開設したら、独自SSL化をしておいて下さい。独自SSL化とは、「http:」から「https:」に変える事です。
サイトのセキュリティが証明されますし、SEO効果も高いと言われています。大企業のサイトもどんどんSSL化されていますね!
さっき、エックスサーバーを見たら、有料でやっていましたが、簡単に無料で設定出来るので下記を見てチャレンジしていみて下さい。
参考:【超簡単】HTTPS化(常時SSL)(通信の暗号化)の4つメリットと設定方法!アドレスバーの左の鍵マーク「保護された通信」
参考:独自SSL設定の追加をエックスサーバーで無料で取得する方法!
まとめ
エックスサーバー(xserver)の評判とインストール方法と設定方法について解説させて頂きましたがいかがだったでしょうか? 彦坂盛秀
彦坂盛秀
エックスサーバーの評判は、コスパが良く安定しているのでおすすめ。エックスサーバーのインストールと関連する設定方法は、この記事の通りに設定していって頂ければ、一通り大丈夫ですので、この記事を見ながら落ち着いてチャレンジしてみて下さいね!
彦坂盛秀



 天使
天使