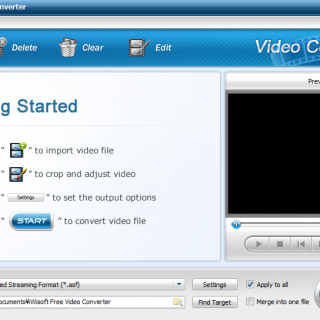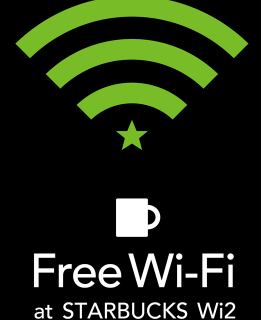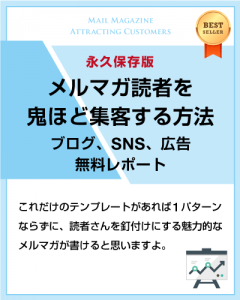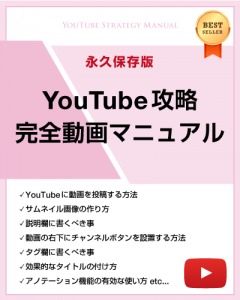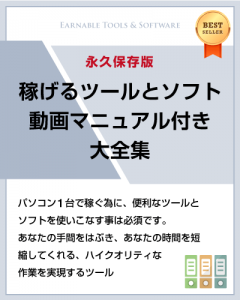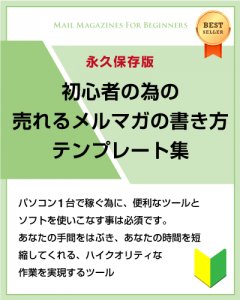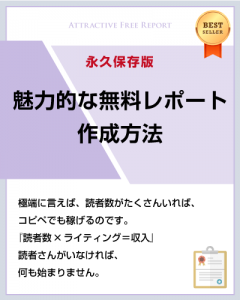こんにちは、彦坂です。
コンサル生のYouTubeやブログの添削をしていると、サムネイル画像がとてもイケてない方がいらっしゃったので、今回は『PCでサムネイルを作る方法!無料のcanvaでYouTuberっぽいデザインの作り方』を動画と図解わかりやすく解説していきます。
目次
無料のcanvaとremove bgを使ってYouTuberっぽいサムネイルの作り方
無料のcanvaとremove bgを使ってYouTuberっぽいサムネイルの作り方について解説していきます。 彦坂盛秀
彦坂盛秀
まずは、無料ツールcanvaにアクセスしログイン。
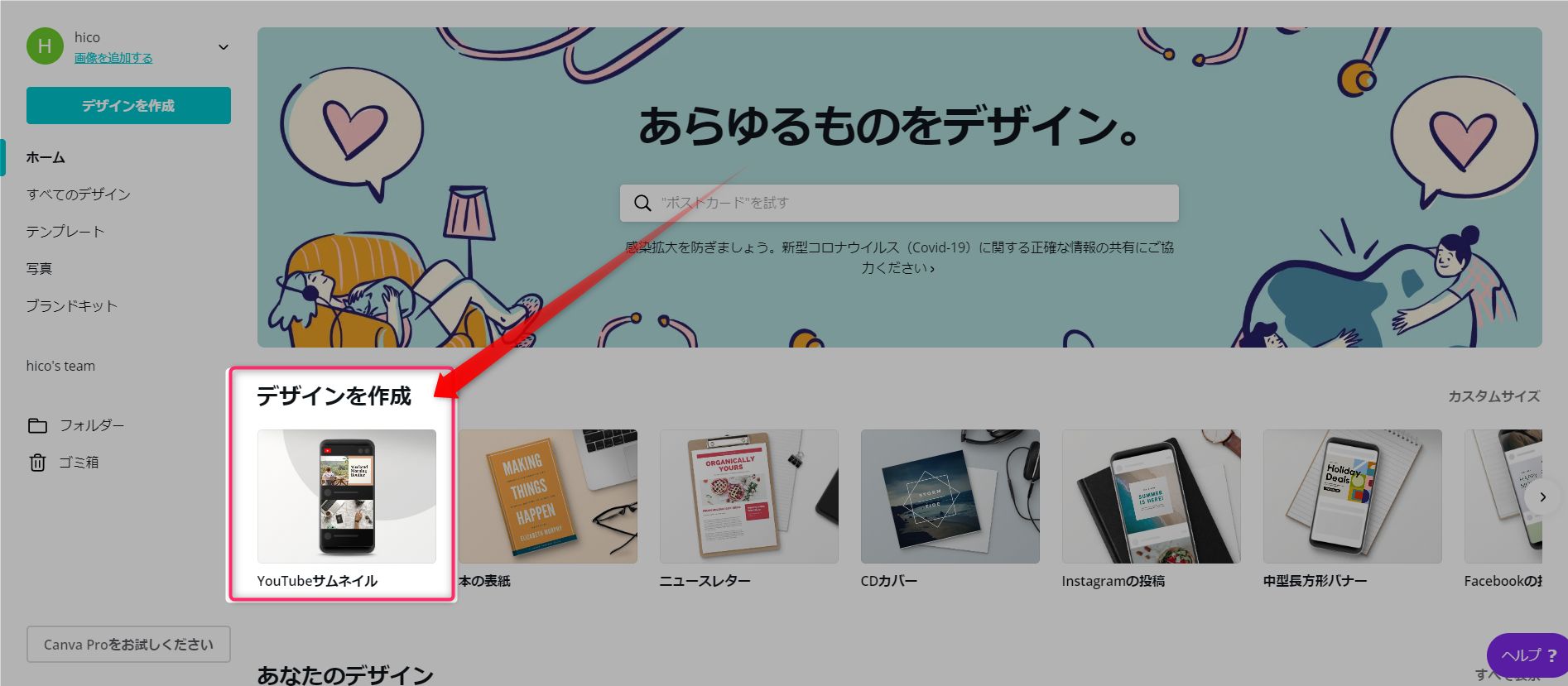
「YouTubeサムネイル」をクリック
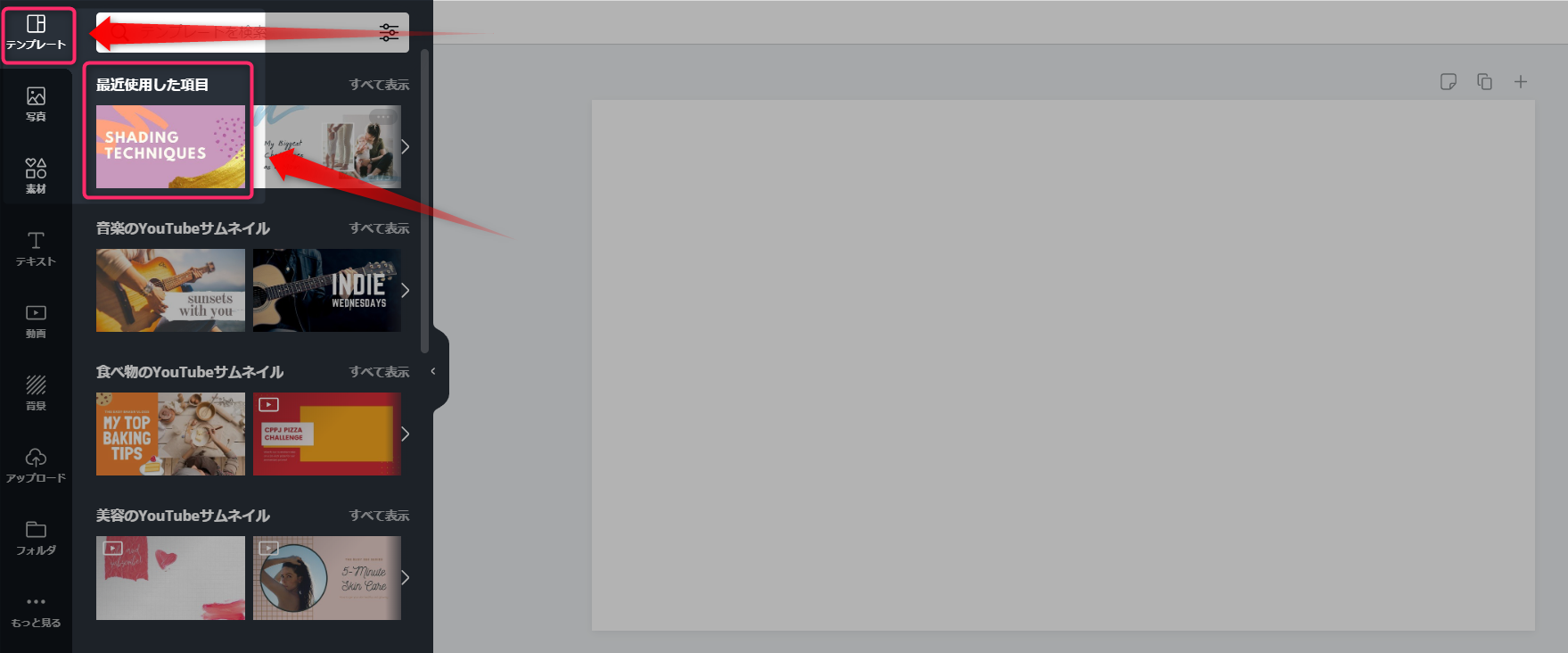
「テンプレート」からお好きな「YouTubeサムネイル」を選択
次に「remove bg」を使って写真をトリミングします。
「remove bg」にアクセスして下さい。
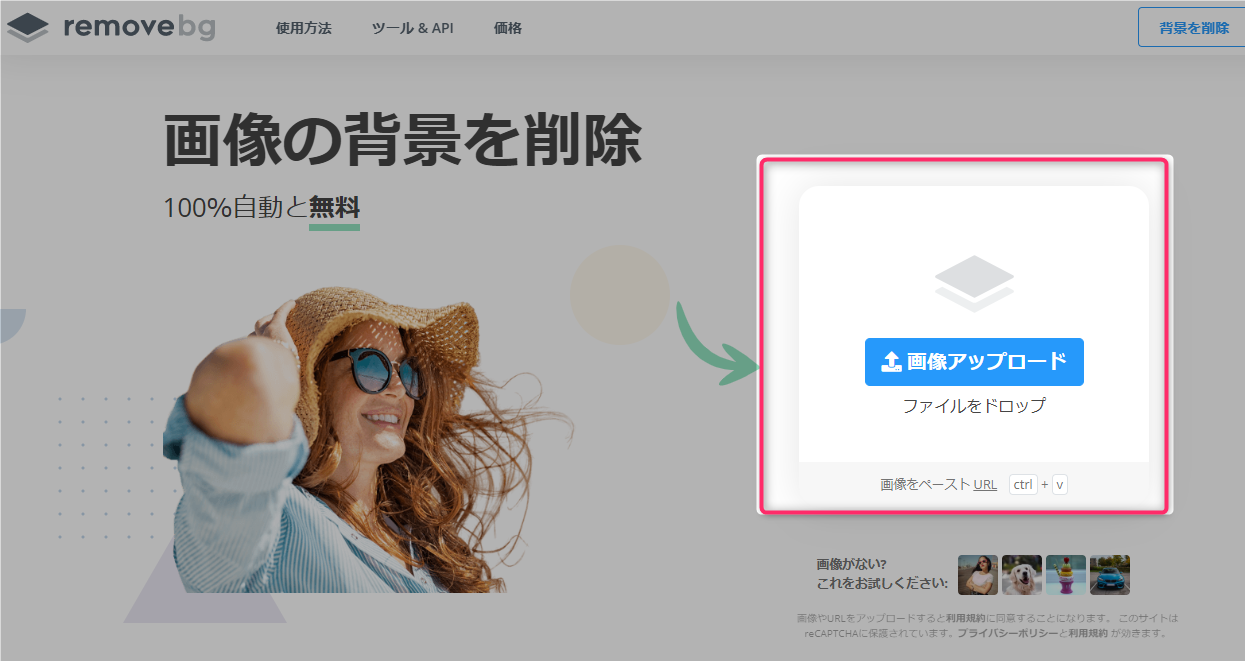
「画像アップロード」にあなたの写真を「ドラック&ドロップ」
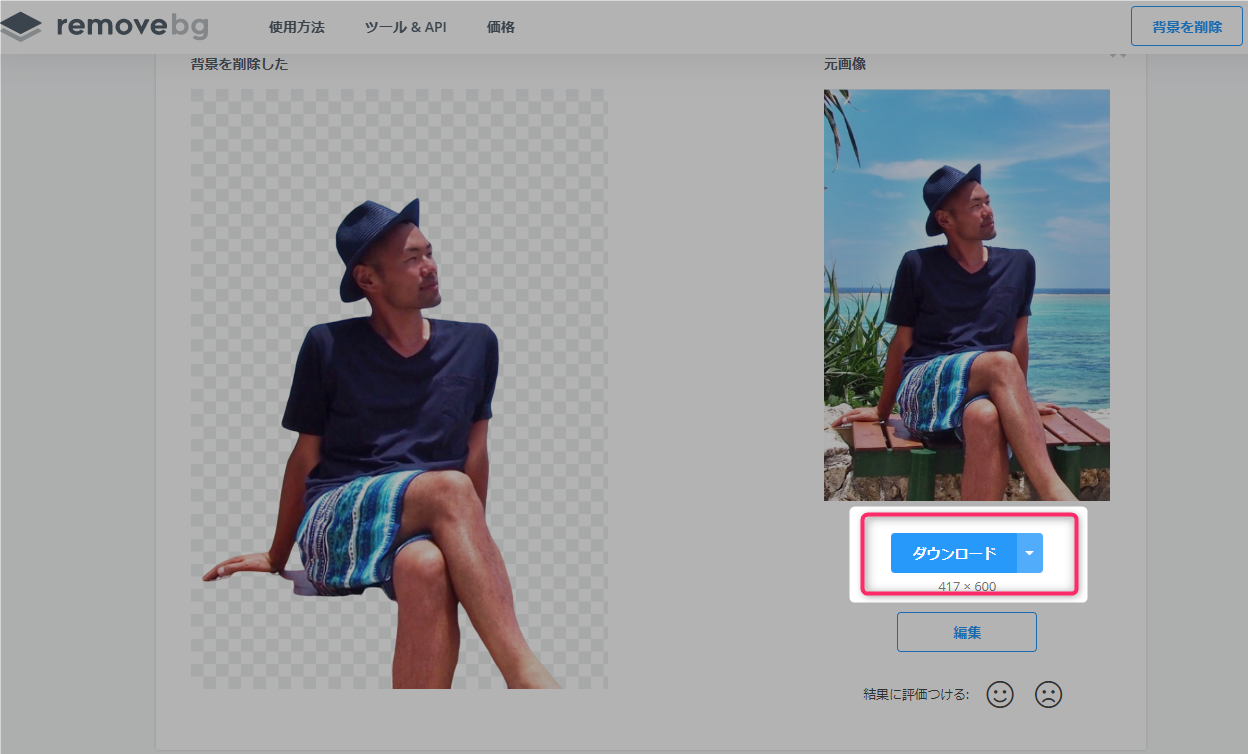
「ダウンロード」でファイルをデスクトップへ
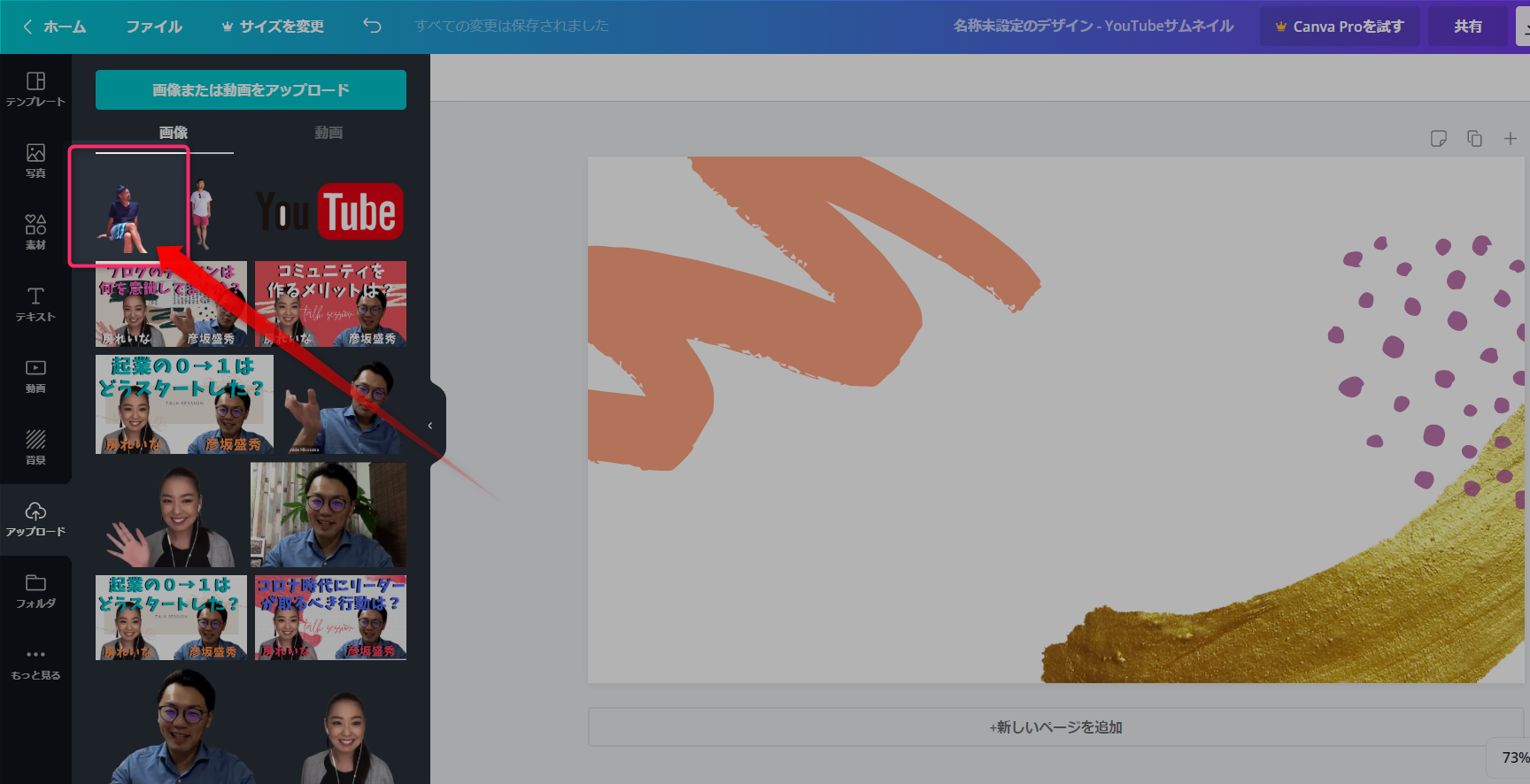
canvaに戻り、トリミングした画像を「ドラック&ドロップ」
さらに画像を「ダブルクリック」で画像をアップできます
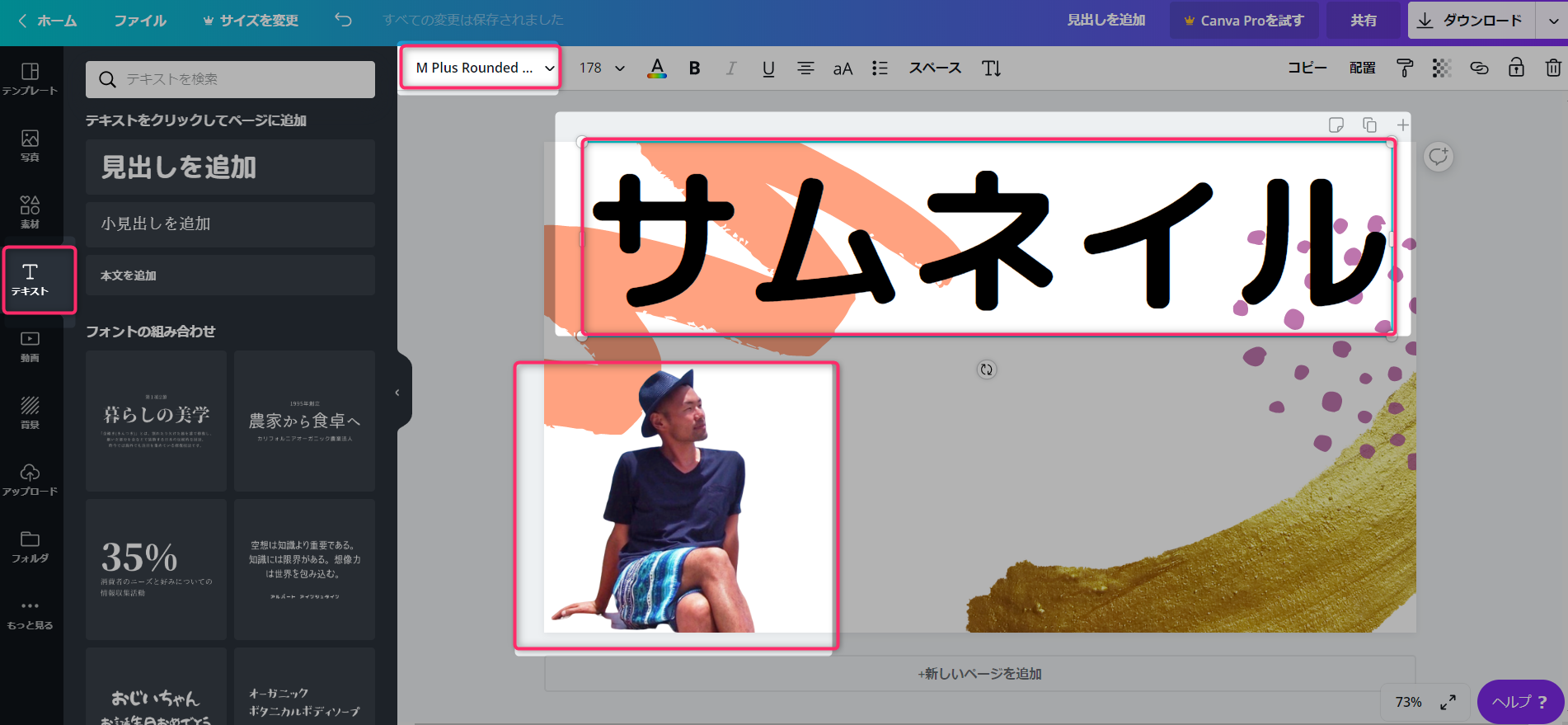
「テキスト」を「ダブルクリック」で「フォント」は好きなものを選択
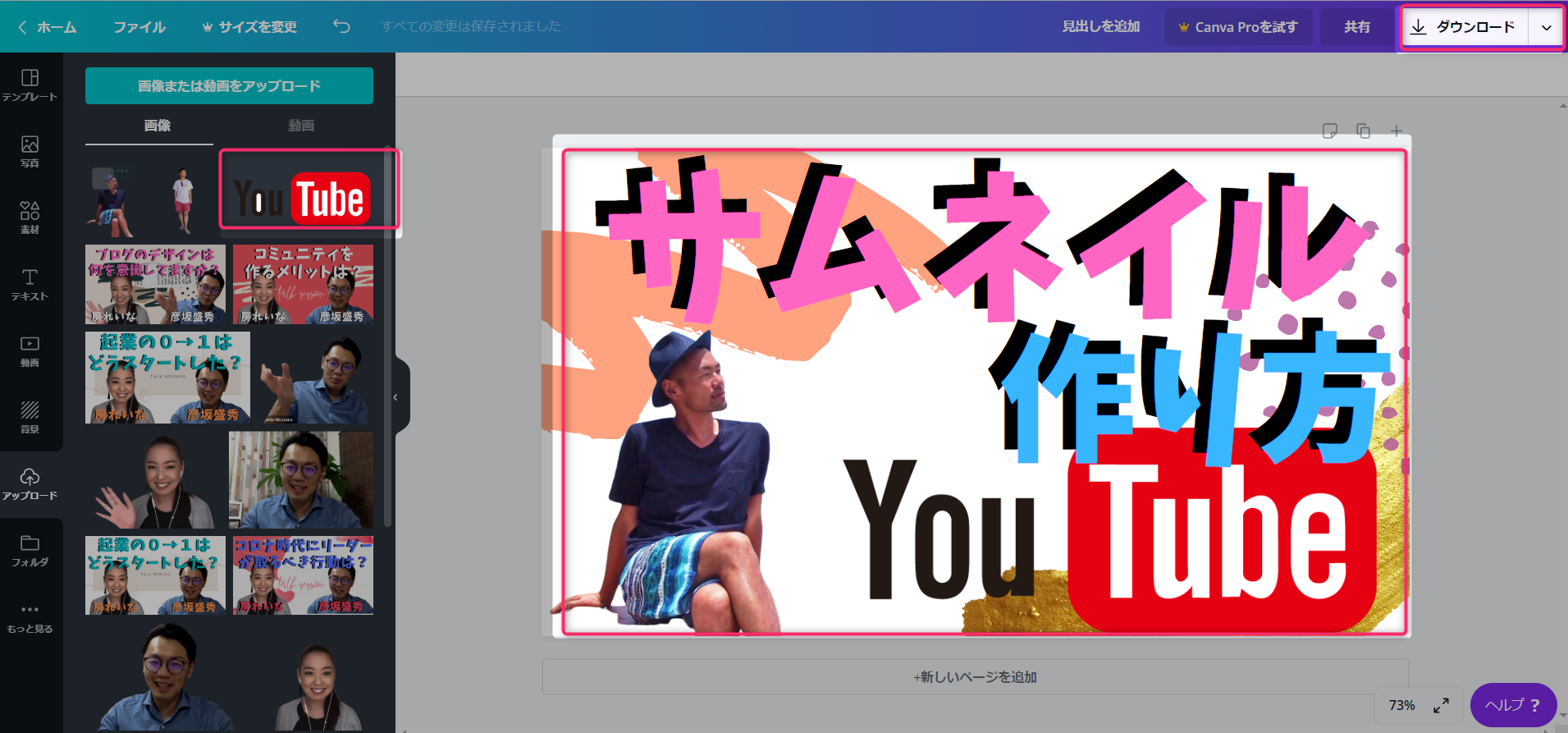
後は、好きな画像をアップロードしたり、文字を重ねたり、文字色を変える
最後に「ダウンロード」をクリックして完成です。
まとめ
PCでサムネイルを作る方法!無料のcanvaでYouTuberっぽいデザインの作り方を動画と図解わかりやすく解説させて頂きましたが、いかがだったでしょうか? 彦坂盛秀
彦坂盛秀
サムネイルのデザインはあなたのブランディングそのものです。ブランディングとは、あなたとあなたのクライアントさんが醸し出すコミュニティのイメージの事。
例えば、サムネイルだけでもどんな仲間を引き寄せるのかって、結構変わってきます。ダサいサムネイルをブログやYouTubeにポンポン貼っていった場合、そういうダサい仲間を引き寄せてしまいます。
反対にオシャレでポップなサムネイルを施していけば、それに共感する仲間が集まってくる。ブログの記事サムネイルも、YouTubeのサムネイルも1つ1つのデザインや雰囲気で決まる訳ですので、やはりサムネイル画像はとても大事ですね!
●ついでですが、作ったサムネイル画像をワードプレスにアップする場合は、「ダッシュボード」の「投稿」から「ビジュアル」にドラックアンドドロップをするか、「メディアを追加」からドラックアンドドロップして、選択すれば反映されます。まだ、ワードプレスを持ってない場合は、下記から設定していみて下さい。
▶WordPressブログの作り方は簡単3ステップ!ログイン方法も解説するよ!
●作ったサムネイル画像をYouTubeにアップロードする場合は、下記の「カスタムサムネイル」をクリックして、作った画像を設置するだけです。
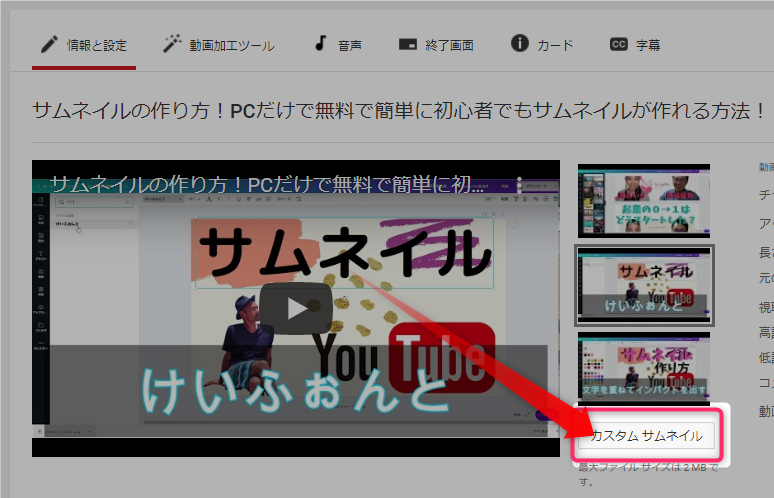
という事で、デザインはこれ位に留めておいて、ちゃんとマネタイズ出来る様に集客とかマーケティングとかに時間を割いていきましょう!
 天使
天使
彦坂盛秀