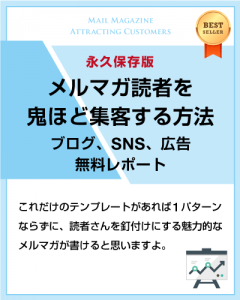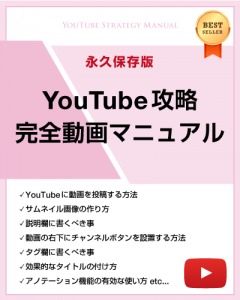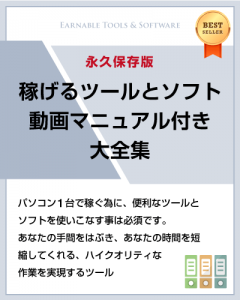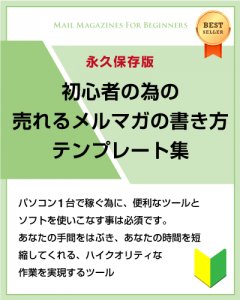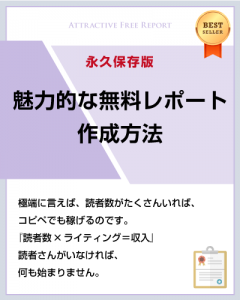こんにちは、彦坂です。
▼チャンネル登録2,500人突破!良かったら登録応援宜しくお願いします▼
ウェブセミナー(ウェビナー)をやりたいと思った時に、オススメしたい便利なツールがGoogleハングアウトのライブストリーミングです。ちょうど、昨日も私のコアコミュニティでのウェビーナーをやったのですが、これがまためちゃくちゃ便利な訳です。
という事で、今回は、Googleハングアウトのライブストリーミングについてお話していきます。
目次
以前はSkypeウェビナーの3つの支障
というのも以前はSkypeグループでウェビナーをやっていたのですが、色々と支障が出ました。
▶Skypeのダウンロードと使い方!グループを作る方法!チャットで改行する方法!
1.Skypeでのウェビナーは30人までしかウェビナーに参加出来ない
まず1つ目の支障は、Skypeでのウェビナーは30人までしかウェビナーに参加出来ないという事です。なので30人以上でウェビナーをやる場合はSkypeは向いていません。
2.マイクをミュートにしていない人のノイズが入る
更に、2つ目の大きな支障がもう1つ。マイクをミュートに出来ない人が必ず1人はいるという事です。Skypeの画面上のマイクボタンを押せば解決出来る訳ですが、これをいちいち案内するのが面倒臭いという事。
さらに、途中でSkypeウェビナーに参加して来た人に、それをいちいち案内するのは面倒臭いじゃないですか?それを案内する事でいちいちウェビナーが中断する訳です。これは、ウェビナー提供側としてもクオリティ的にマズイなって思った訳です。
マイクをミュートにしていない人は自分がミュートに出来ていない事に気がついていないです。だから、窓の外の道路の音だったり、くしゃみの音だったり、自分が発しているノイズに気がついていないです。これも、ウェビナーのクオリティを落とす大きな原因になります。
3.ウェビナー録画の容量が重い
ウェビナーをカムタジアスタジオとかで録画する訳ですが、1時間も2時間も録画するとめちゃくちゃパソコンの容量を食って重い訳です。
収録していたのに、録画ミスだったなんて事もあります。これは、ウェビナー主催者として絶対に避けたいですよね?
Googleハングアウトのライブストリーミングのメリット
そこで、これらを全て解決してくれる、あなたにオススメしたいウェビナー無料ツールがGoogleハングアウトのライブストリーミングです!このウェビナーツールはめちゃくちゃ便利です。
ウェビナーの人数制限もないし、参加者さんのマイクをウェビナー開催側でミュートに設定出来るので、ノイズが入る事もない。更に、Googleハングアウトのライブストリーミングでは、自動的にYouTubeで録画をしてくれます。
なので、わざわざ、カムタジアスタジオなどの録画ツールで録画する必要すらないのです。YouTubeライブの様に、自動的にYouTubeにアップされます。
もちろん、「公開」も「限定公開」も選べますので、「今回は特定の人だけに見せたい!」という場合は、「限定公開」を選択すれば大丈夫です。
では、早速、Googleハングアウトの使い方について画像でも解説していきますね!
Googleハングアウトの使い方と設定方法
Googleハングアウトのプラグインをダウンロード
まずは、Googleハングアウトのプラグインをダウンロードして下さい。これはウェビナー開催側だけで大丈夫です。
Googleハングアウトのプラグインをダウンロードしておくと、ライブストリーミングでのウェビナー中に、チャット機能を使う事が出来る様になります。
チャット機能を使える様になると、ウェビナー受講者さんからの反応や質問をタイムリーに貰う事が出来る様になります。
Googleハングアウトのライブストリーミングの設定方法
ハングアウトのライブストリーミングの設定方法に行きましょう!まずは、ウェビナー用のGoogleアカウントを取得して下さい。
普段お使い用のGoogleアカウントではなくて、Googleハングアウトのウェビナー用のアカウントを新規で作る理由は、普段お使いのGoogleアカウントでライブストリーミングの設定をしてしまうと、いくら「限定公開」にしていても、YouTube上のチャットのやりとりが全部出てしまうからです。
もちろんオープンでやるのであれば大丈夫なのですが、クローズドなコミュニティでウェビナーをやるのであればウェビナー用の新しいアカウントを作っておいた方がいいですね!
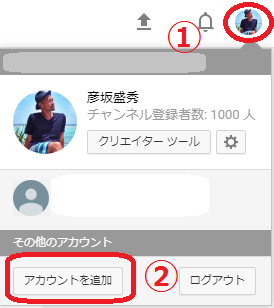
①Googleのログイン画面の右上の顔写真をクリック
②「アカウントを追加」で新規アカウントを作る
詳しくは下記のGoogleアカウントの作り方を参照して下さい。
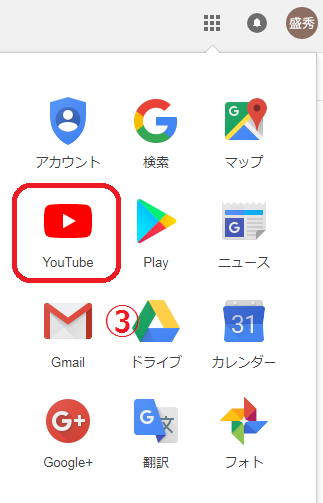
③「YouTube」をクリックしてYouTubeのログイン画面に入る
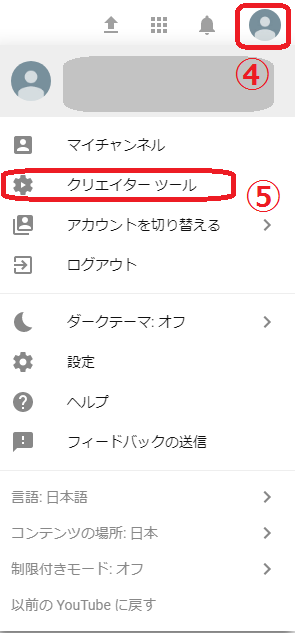
④右上の顔マークをクリック
⑤「クリエイターツール」をクリック
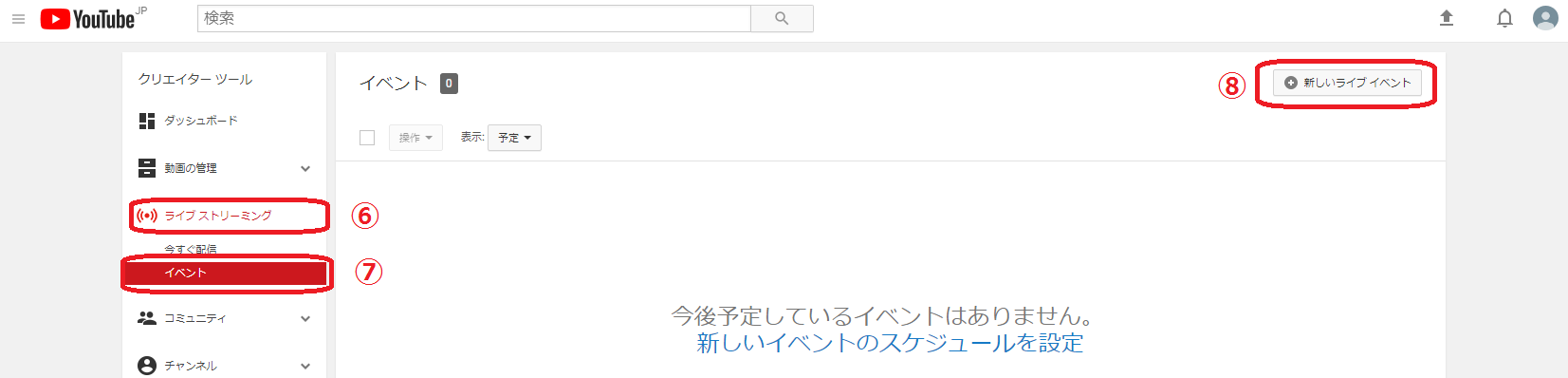
⑥「ライブストリーミング」をクリック
⑦「イベント」をクリック
⑧「新しいライブイベント」をクリック
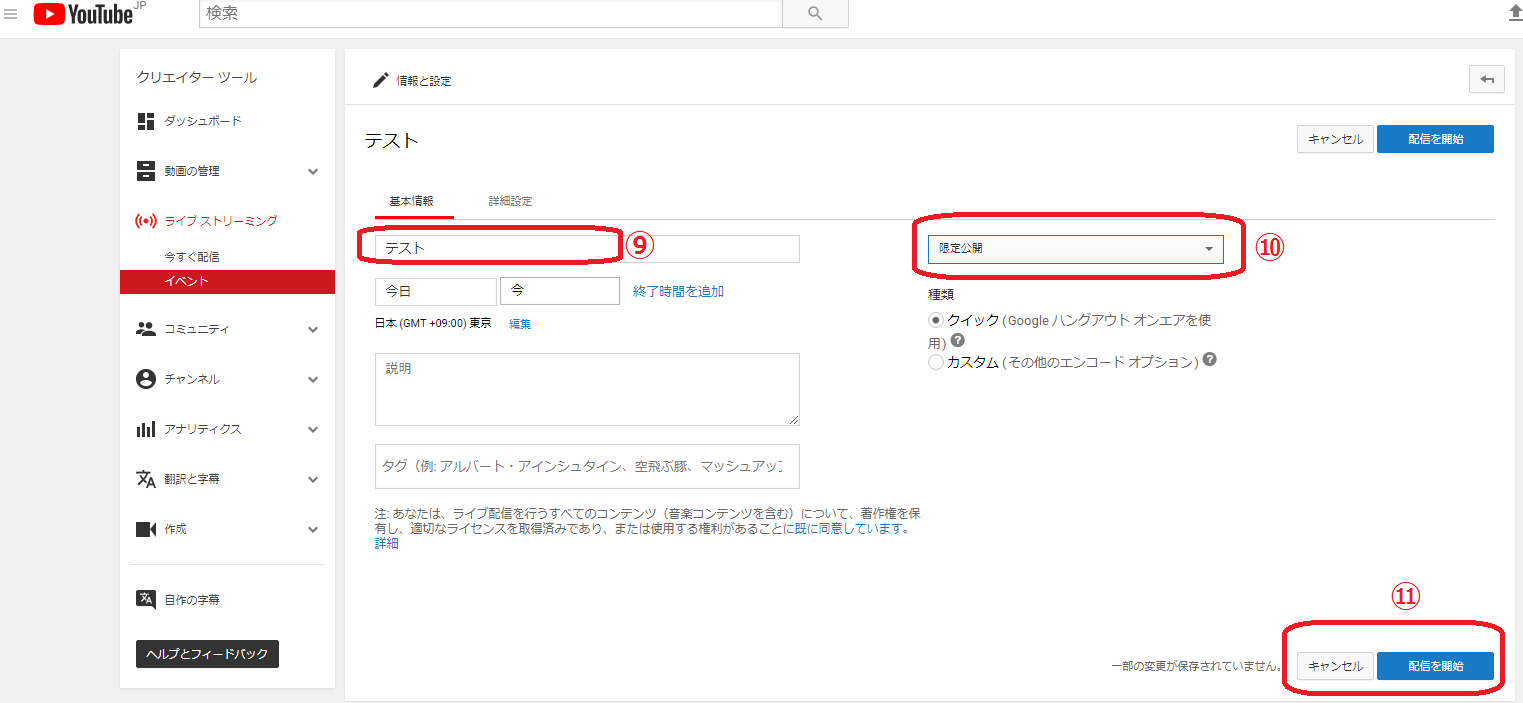
⑨「基本情報」にウェビナータイトルを入れる
⑩「公開」か「限定公開」を選択
⑪「配信を開始」をクリック
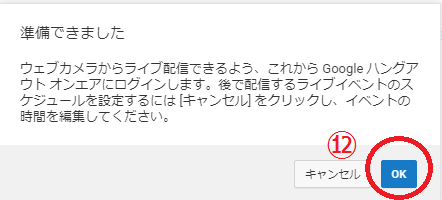
⑫OKをクリック
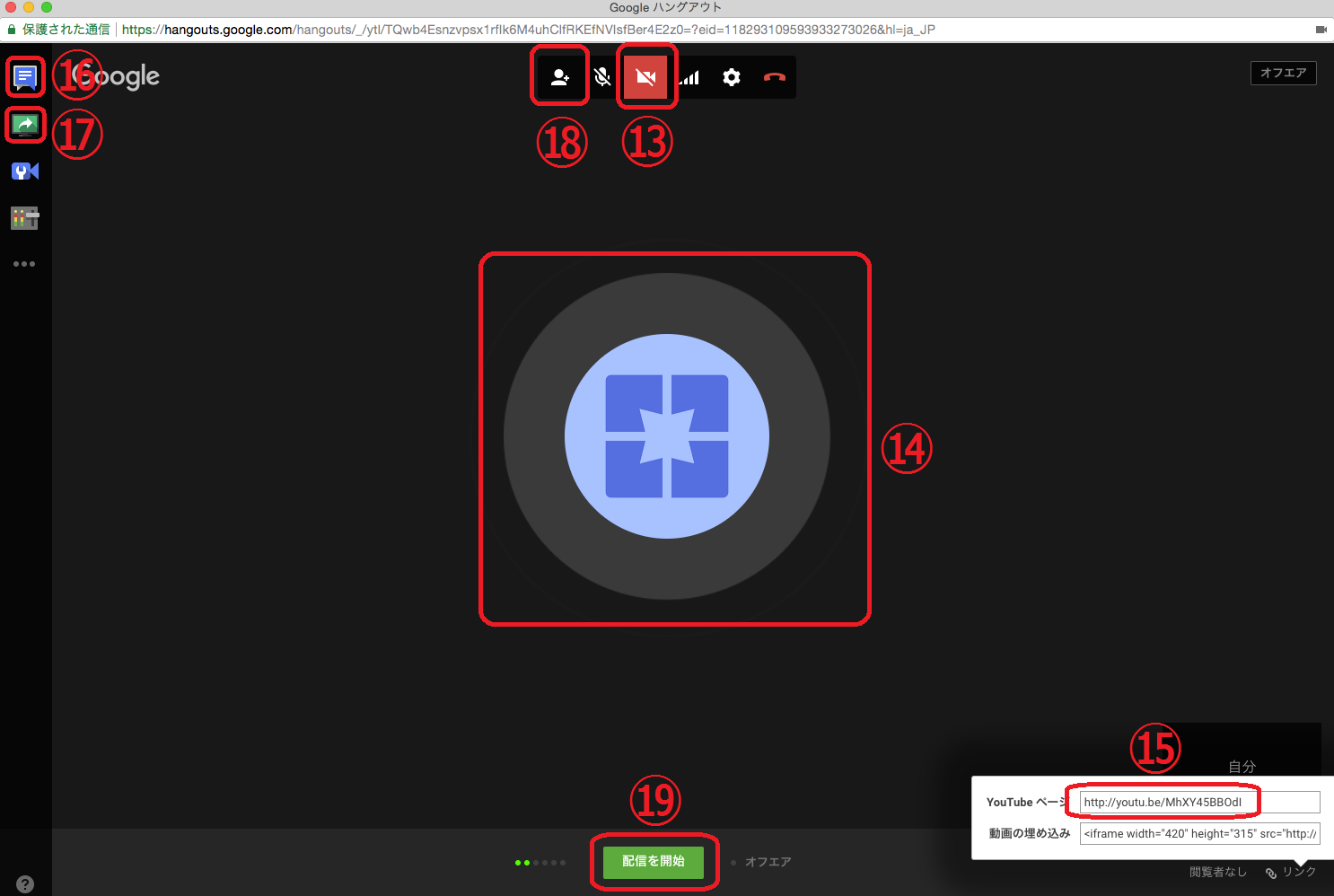
⑬いきなり自分の顔が映るので必要ない場合はクリック
⑭喋ってみると波紋が広がる様になっていればマイクを拾っている証拠
⑮「YouTubeページ」のURLがウェビナー会場
※一度、このURLに入ってちゃんと放送されているか別デバイスでチェックを!
⑯チャット機能になるので、レスポンスや質問はこれでやり取りしていく
※自分の声は相手に届くまでに15秒位タイムラグがあるので注意!
⑰画面共有する場合はこちらをクリック
※パワーポイントを回したり、自分のパソコンブラウザを移すならこの機能を使う!
⑮準備が整ったら、「YouTubeページ」のURLをウェビナー視聴者さんに配布
※開始時間前までに、事前にウェビナー会場に入って貰う!
⑱ウェビナー開始時刻になったら、「配信を開始」ボタンを教えて配信を開始する
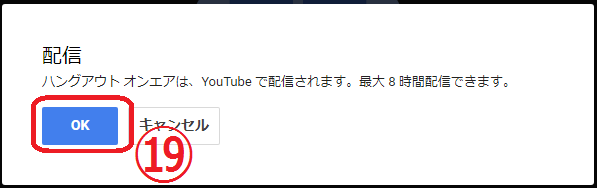
⑲「OK」ボタンを押すと配信が開始される
※ハングアウトオンエアは、YouTubeで配信されます。最大8時間配信出来ます。
⑮もし、ウェビナーに参加出来なかった方も、この「YouTubeページ」のURLを渡してあげれば、何度でもウェビナーを視聴する事が出来る様になります。
最後に
いかがだったでしょうか?ウェビナーのいいところは、やっぱり生のライブ感!ウェビナー開催者側とウェビナー視聴者側の相乗効果よって、新たな価値を創造出来る事が出来る所がとてもいいですね!
オンラインでも、分からない事や疑問や不安に思った事は、その場で解決したり、話し合ったり出来るのがウェビナーのいいところです。
また、ウェビナーで収録したコンテンツは、あなたの売上を上げる為に、マーケティングに再利用する事も出来ますね!一度の労力を一度で終わらすのはとても勿体無いので、是非、ウェビナーをやる場合は、収録したコンテンツを再利用して、あなたのコンテンツに再利用してみて下さい。
マーケティングについて、詳しくは下記の無料オンラインサロンでお話していきますね!お楽しみに!
彦坂盛秀