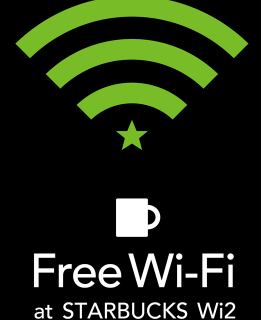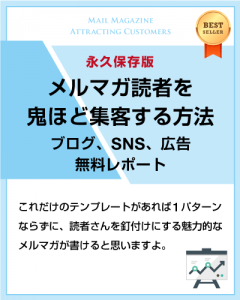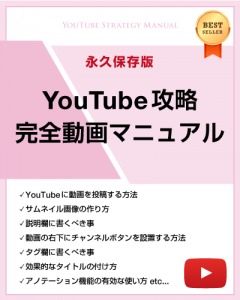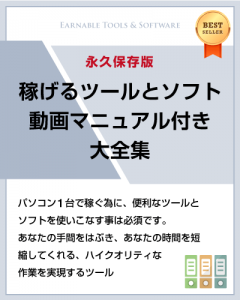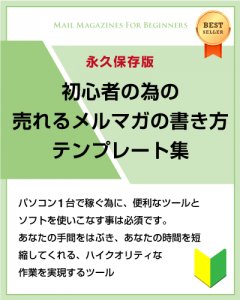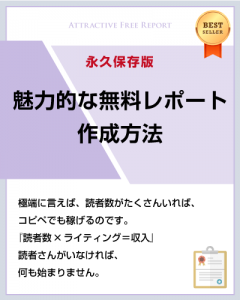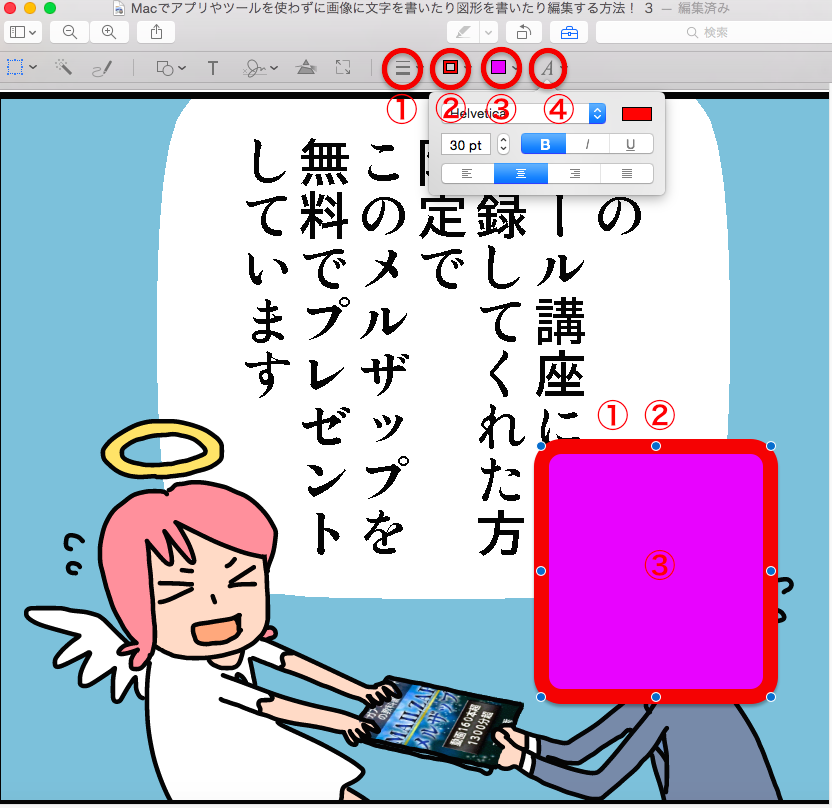

こんにちは、彦坂盛秀です。
Macでアプリやツールを使わずに画像に文字を書いたり
図形を書いたり編集する方法を知りたくないですか?
簡単に出来ますので一緒にやっていきましょう!
目次
Macでアプリやツールを使わずに画像に文字を書いたり図形を書いたり編集する方法
【Step1】
まずは、編集したい画像をキャプチャーして切り取ります。
「⌘command+Shift+4」を押しながら、
キャプチャーしたい画像をマウスをクリックしながらスクロールして
切り取りたい所でクリックを離すと切り取れます。
切り取った画像は、デスクトップに表示されます。
既に、画像がある場合は、ここの工程はいりません。
【Step2】
画像をダブルクリックします。
【Step3】
ダブルクリックをすると下記の画像がで出来ますので
赤丸のマークをクリックします。
クリックすると編集が出来る様になります。
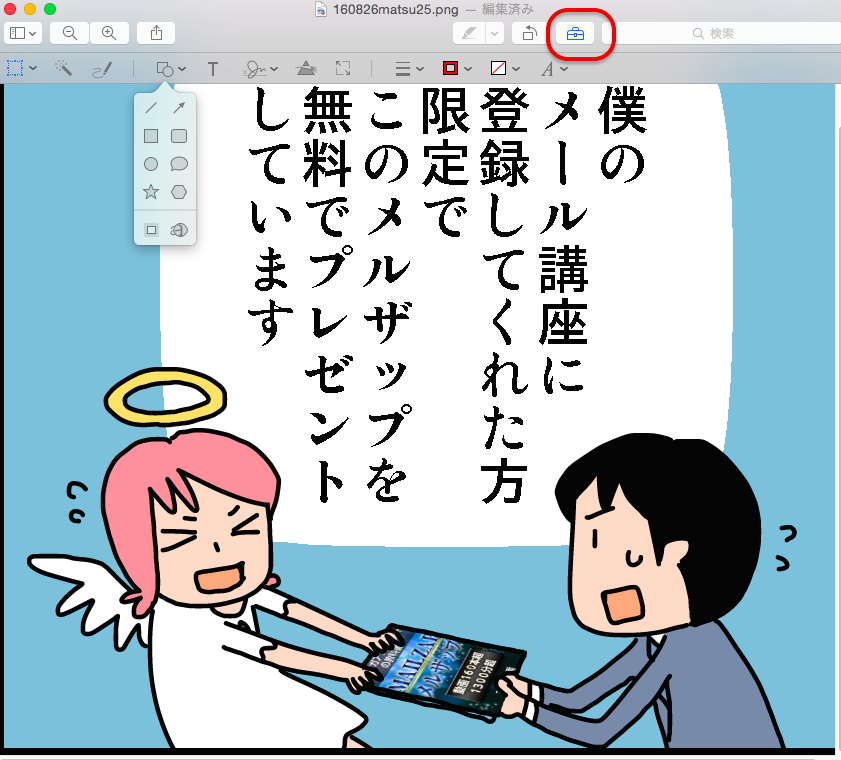
【Step4】
下記画像の様に①を押せば、図形が書けます。
丸や四角など好きにかいて下さい。
②の「T」マークを押すと、文字が書けます。
これで文字を好きに書いて下さい。
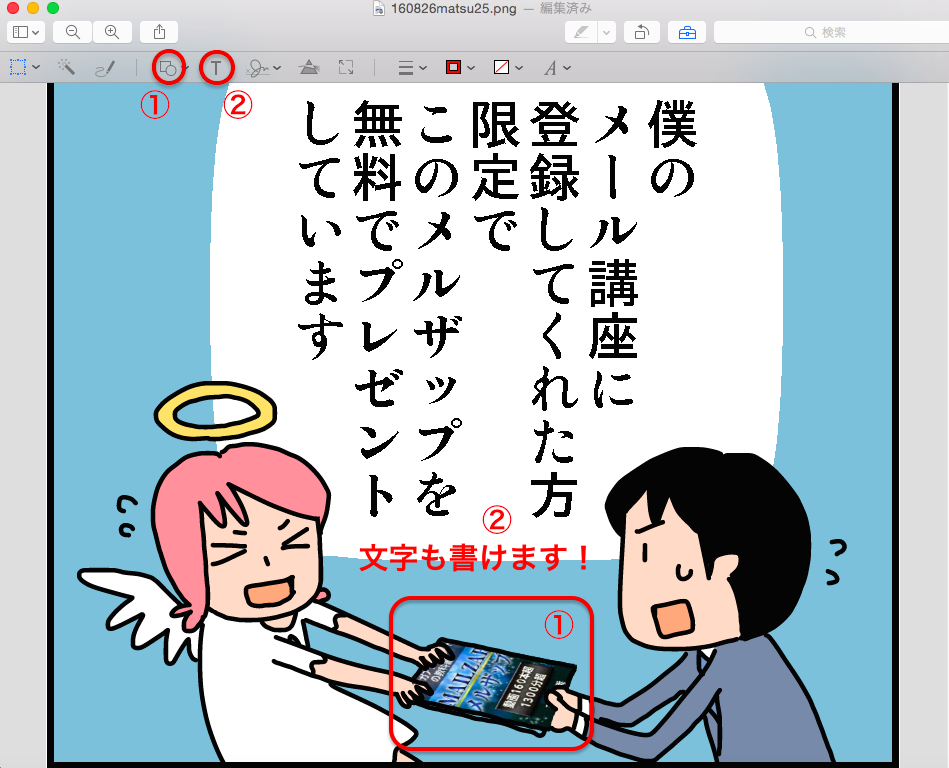
【Step5】
さらに、細かく解説していきますね!
まず、下記画像の①は、図形の先の太さを変更出来ます。
②は、図形の好きな色を自由に決める事が出来ます。
③は、図形の中の色を自由に決める事も出来ます。
もちろん、中は色で塗りつぶさない様にする事も出来ます。
④は、文字の書体や大きさを自由に決める事が出来ます。
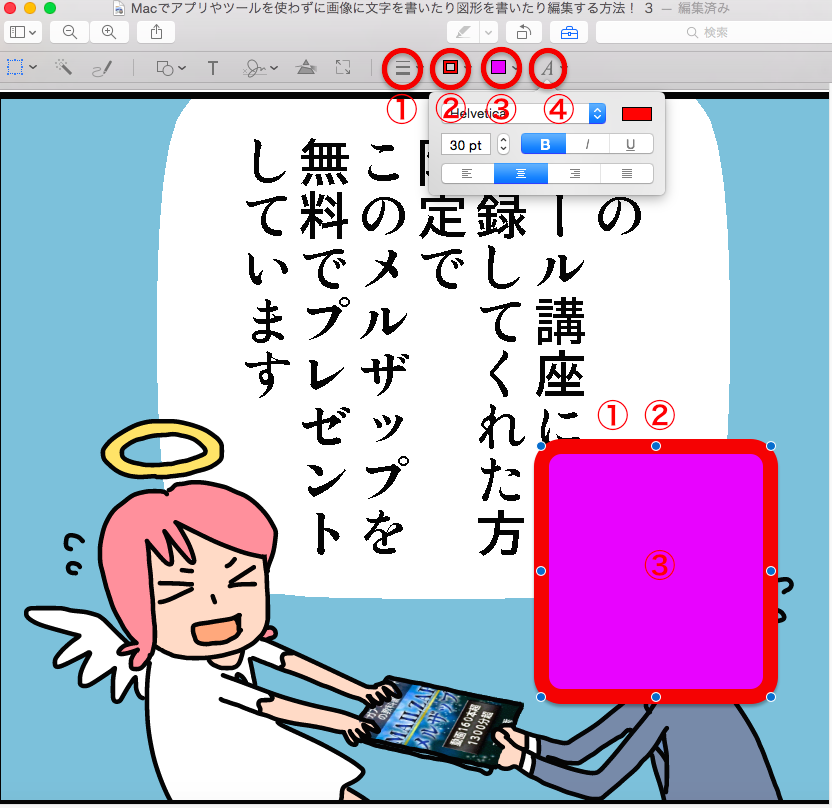
以上で、基本的な使い方はほぼ網羅出来たと思います。
最後に
こうやって、インターネット上にコンテンツをアップするだけで
自動でマネタイズする仕組み作りを教えたりしています。
まずは、動画160本超、総再生時間1300分以上で構成されている
『メルマガアフィリエイトの教科書のメルザップ(MAILZAP)』を手に入れて下さい。
お陰様で、たくさんの実績者を排出しています。
▶『メルマガアフィリエイトの教科書のメルザップ(MAILZAP)』
それでは!
彦坂盛秀