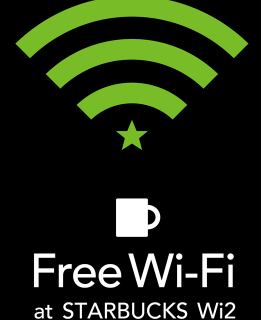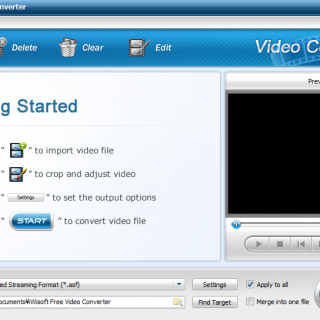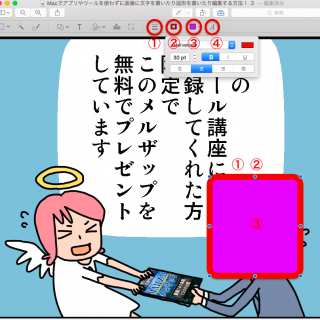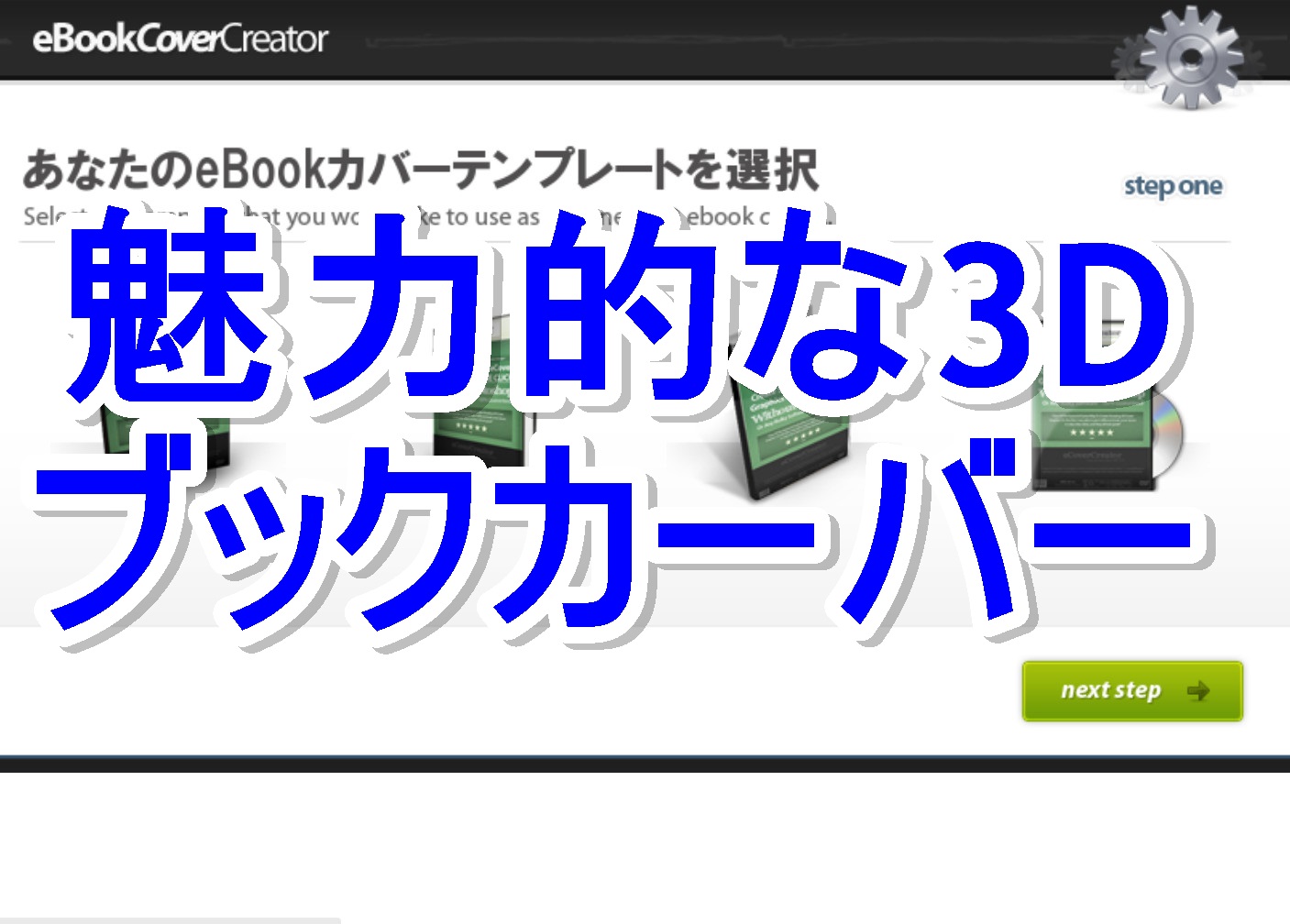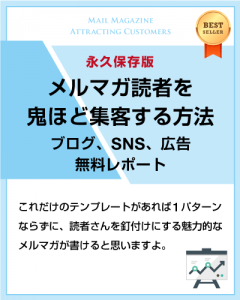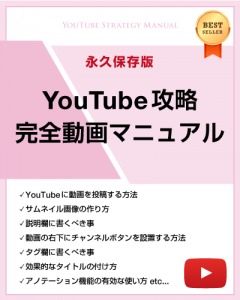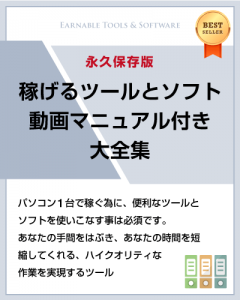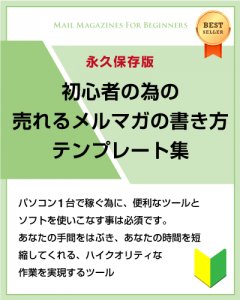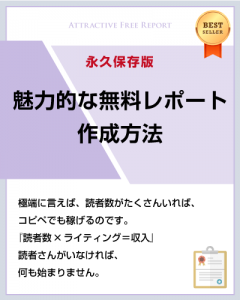こんにちは、彦坂です。
今回は、googleアカウントの作成とGmailの使い方を画像と動画で解説していきます!
◆動画と一緒に見るとより理解が深まりますよ◆
目次
googleアカウントの作成
googleアカウントの作成からやっていきましょう! 彦坂盛秀
彦坂盛秀
まずは、下記よりgoogleアカウントにアクセスして下さい。
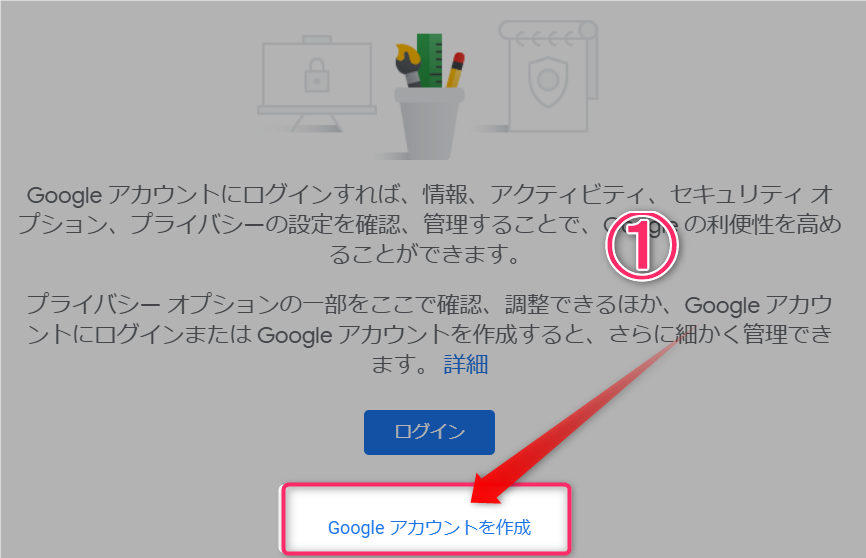
①「googleアカウントを作成」をクリック

②「性」「名」を入力
③「ユーザー名」に好きな文字列を入力
④「パスワード」を設定し「確認」にも同じものを入れる
⑤「次へ」をクリック
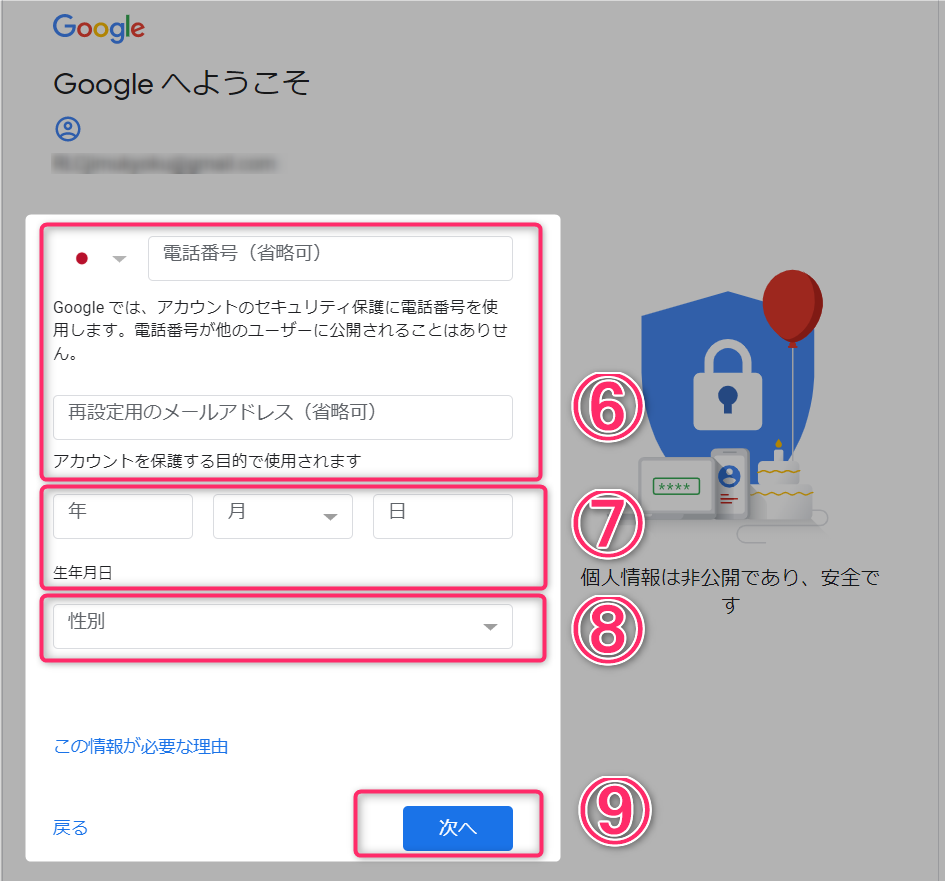
⑥「再設定用のメールアドレス」を入力。「電話番号」は省略してもOK
⑦「生年月日」を入力
⑧「性別」を入力
⑨「次へ」を入力
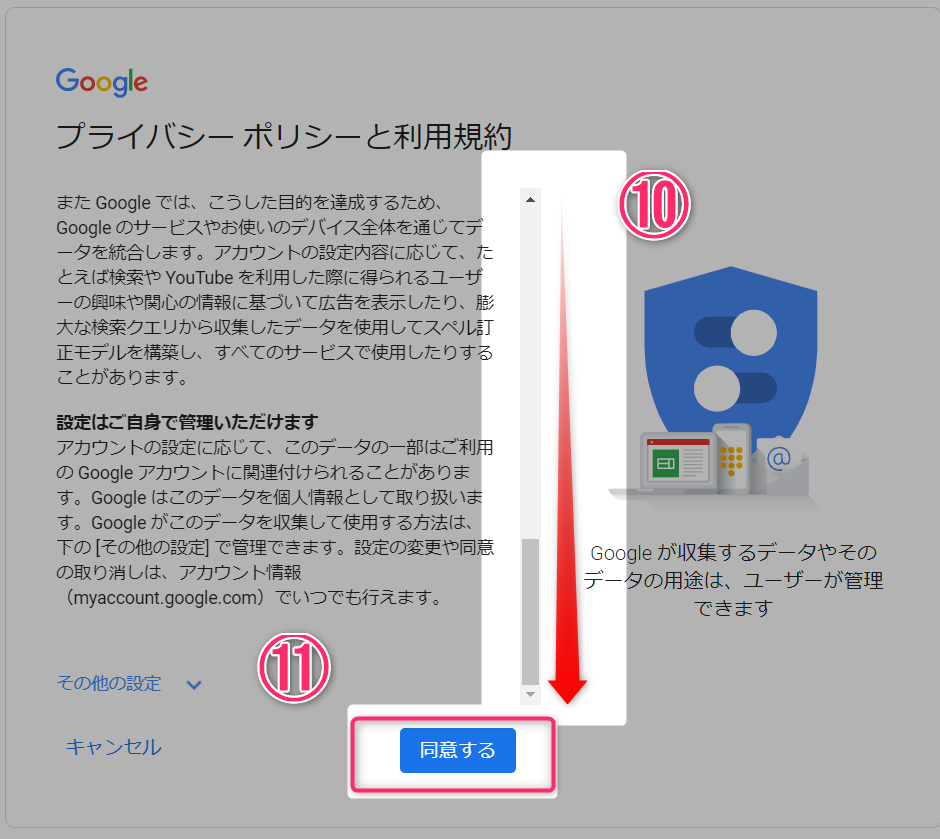
⑩「プライバシーポリシーと利用規約」を下にスクロール
⑪「同意する」をクリック
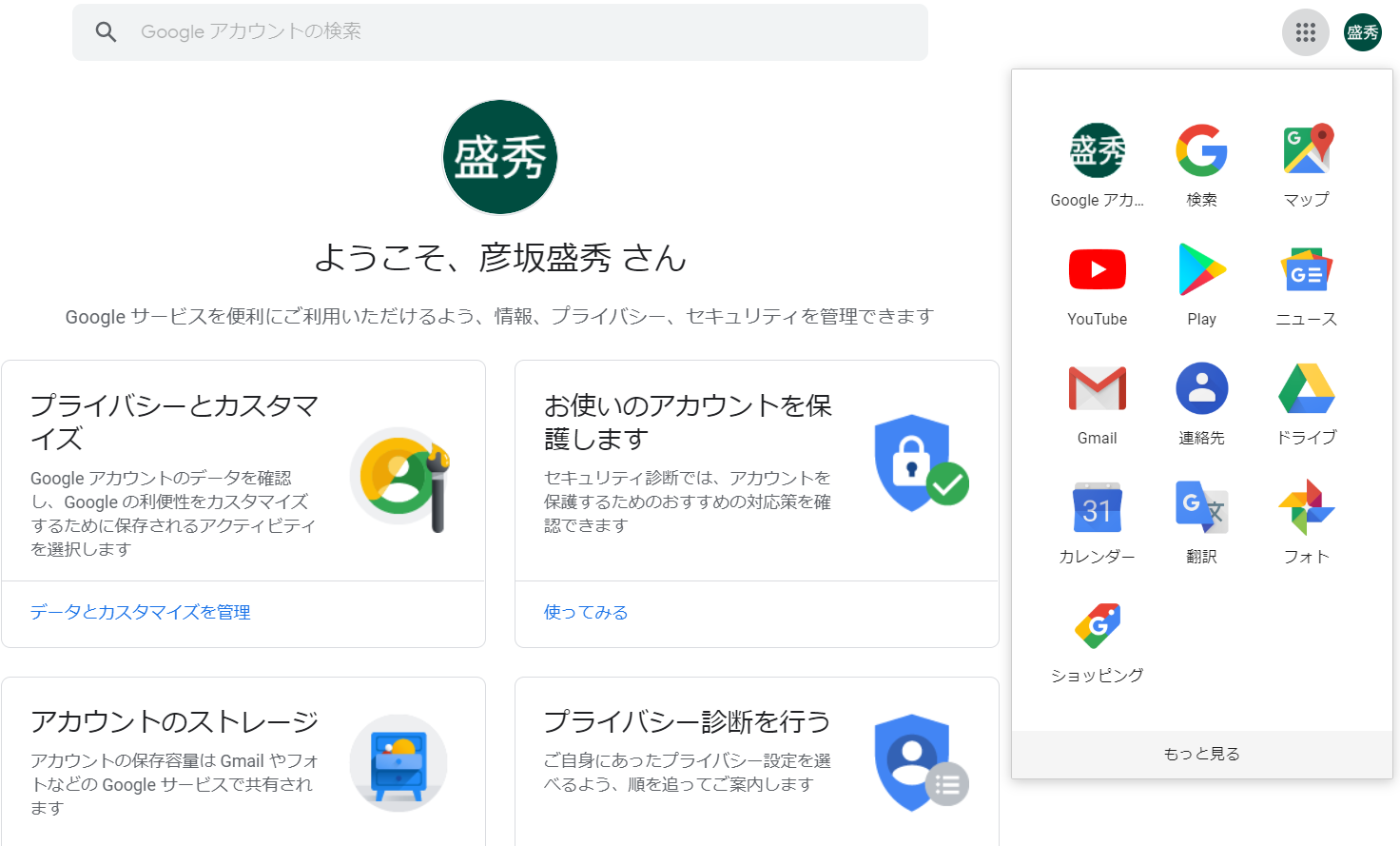
これで、googleアカウントの完成です!
Gmailの使い方
続いて、Gmailの使い方についてです。 彦坂盛秀
彦坂盛秀

①をクリック
②「Gmail」をクリック
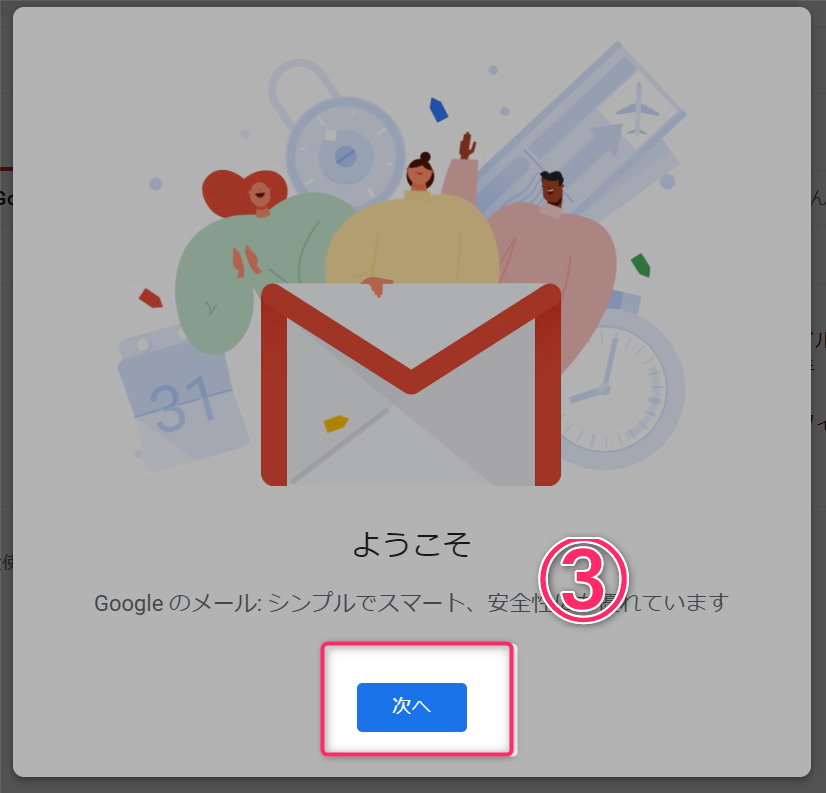
③「次へ」をクリック
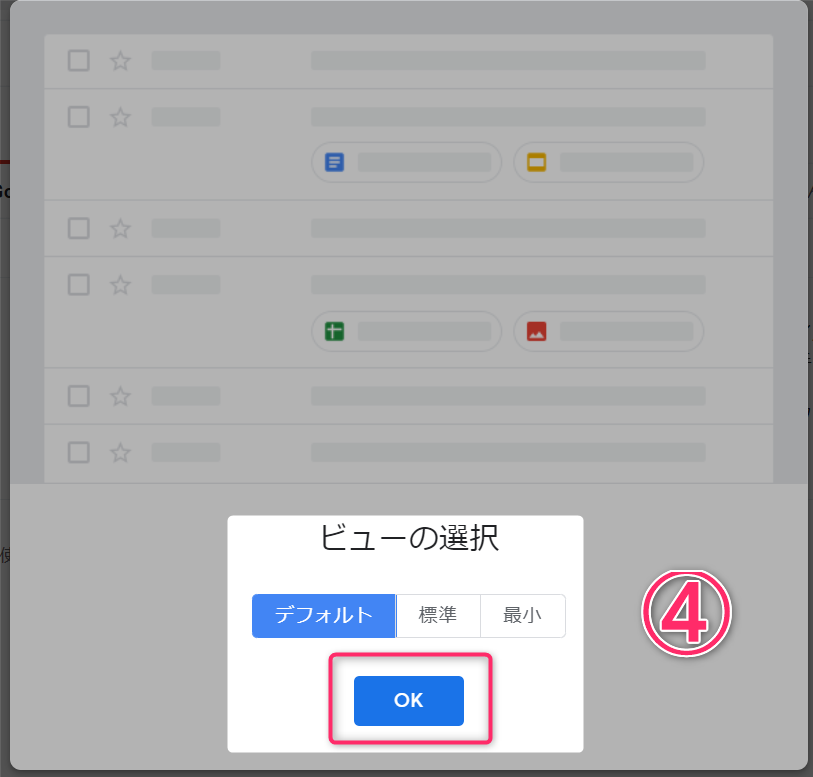
④お好きな「ビューの選択」をして「OK」をクリック
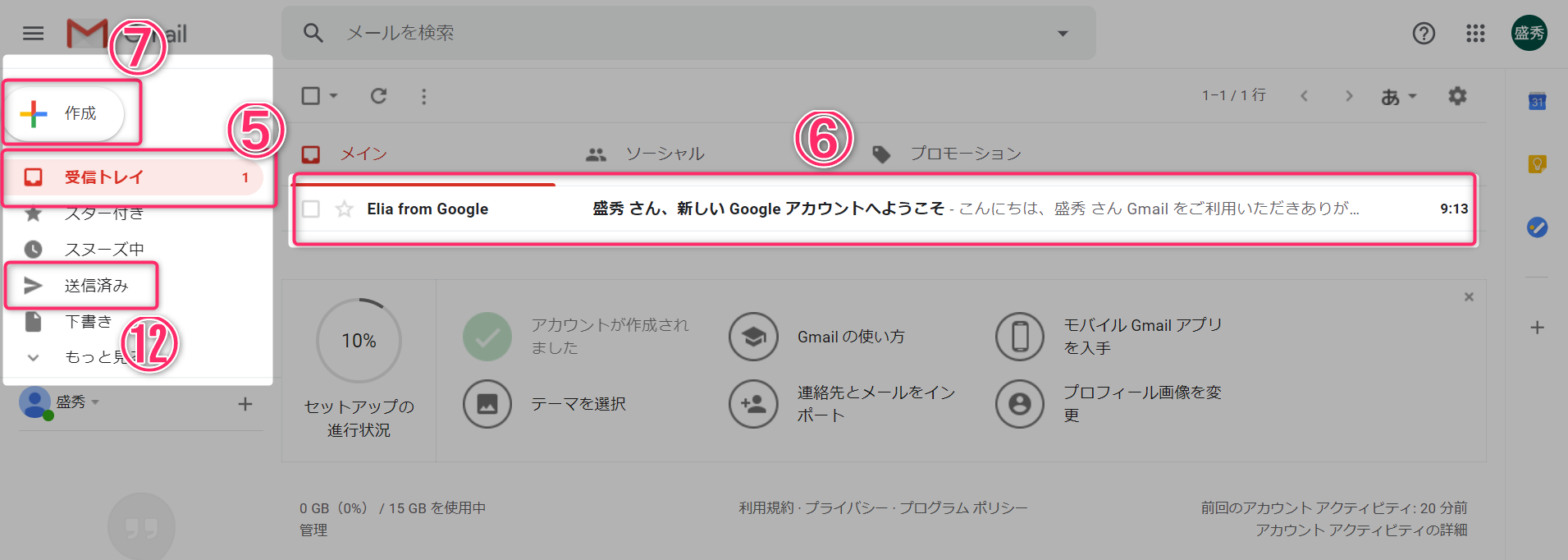
⑤「受信トレイ」をクリックでメールの受信ボックスを確認出来る
⑥これが受信ボックス。クリックすると受信メールが見れる
⑦メールを作成する場合は「作成」をクリック
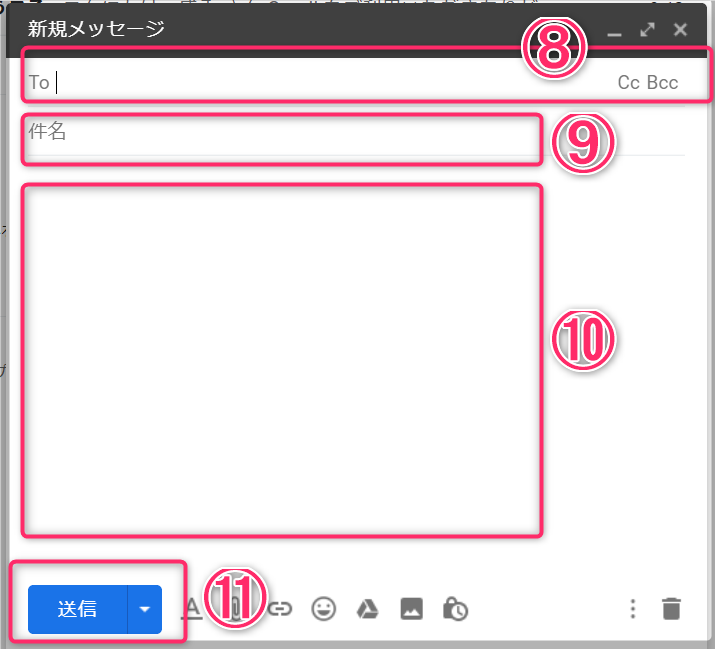
⑧送信先の「メールアドレス」を入力
⑨「件名」を入力
⑩「本文」を入力
⑪「送信」をクリック
⑫「送信済み」で送信済みの内容をチェック
これでgoogleは一通り使いこなせる様になりましたね!!
最後に
googleアカウントの作成とGmailの使い方を画像と動画で解説しましたが、いかがだったでしょうか? 彦坂盛秀
彦坂盛秀
ビジネスをする上では、googleアカウントは必須ですし、メールアカウントも必須になりますので、是非この機会に、アカウントを取得しておいて下さいね!
また、メールアドレスも、管理し易い様に使い分けるのをおすすめします。
私の場合、メインで独自ドメインメール、サブでGmailを使っています。こんな感じです。
A@独自ドメイン.com → メルマガ発行用
B@独自ドメイン.com → 別メルマガ発行用
C@独自ドメイン.com → ツールやソフト登録専用
D@独自ドメイン.com → ASP専用
E@独自ドメイン.com → 購入専用 etc…
参考:お名前ドットコムで独自ドメインを取得する方法とエックスサーバーとの関連付けと独自ドメインメールの作成方法
A@gmail.com → 一括管理用
B@gmail.com → 調査専用
C@gmail.com → 捨てアドレス(無料レポート&無料オファー)
これらを、全部Gmailのメインアカウントで一括送受信する様にしているのです。この様に分ける事で、管理をし易くしているのです。
スマホにGmailのアプリがありますので、移動中でも即時にメールをチェックし返信する事も出来ます。
Gmailアカウントを作ったら、受信設定とフォルダ分けは必須です。下記にまとめましたので、早速やっていきましょう!
参考:【超簡単】Gmailの受信設定方法!メルマガのフォルダ分け設定を動画&図解で解説!
これなら管理し易いですね!早速、やってみます!!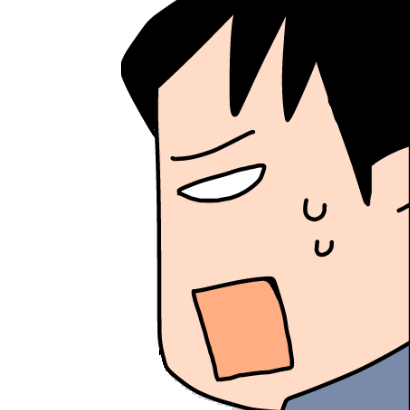 徹
徹
彦坂盛秀



 天使
天使