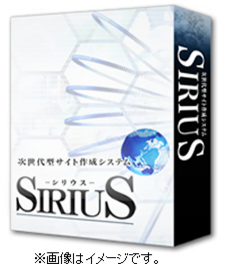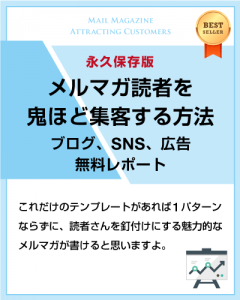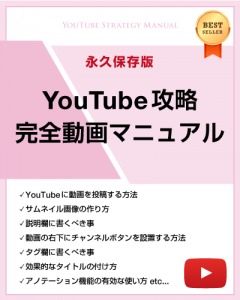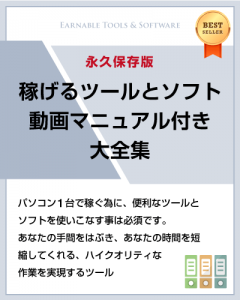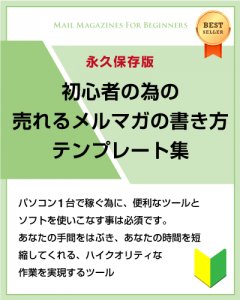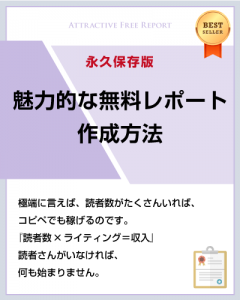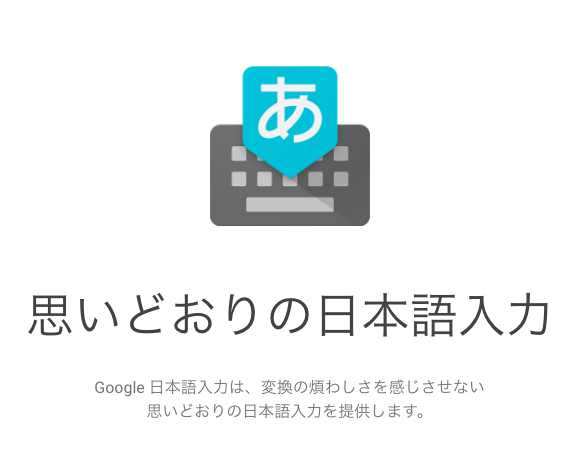

こんにちは、彦坂盛秀です。
パソコンで仕事をしていく上で
やはり、より使い易い様にカスタマイズして
より、仕事を効率化するのは必要不可欠です!!
メールの返信をしたり、ブログやメルマガを書くにも
時間が掛かっていては駄目なんですね!
そこで、まず使って欲しいのが「google日本語入力」です。
目次
google日本語入力とは?
google日本語入力とは、予めよく使う単語を辞書登録しておく事で
文字入力の手間を省いてくれる画期的なツールです。
これを大量に辞書登録しておくだけで
普段のブログやメルマガ、そしてメールやコメントの返信などを
スピーディに行う事が出来る様になります。
google日本語入力を使うだけで仕事を効率化させ
多くの作業時間の捻出にも繫がりますので、是非取り入れて下さい。
ちなみに、google日本語入力は
MacでもWindowsでもどちらでも対応しています。
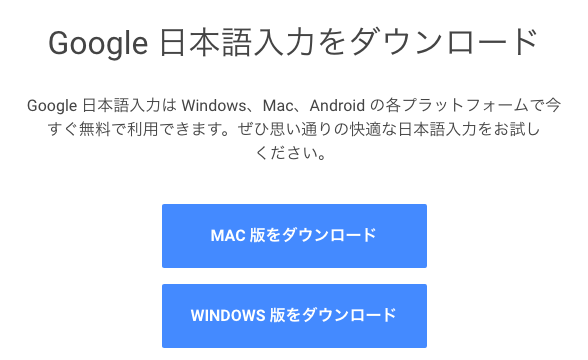
登録した辞書ツールをWindowsからMac、MacからWindowsに以降する事も出来ますので
嬉しいですよね!
google日本語入力を取り入れた効果と具体例
それでは、私が実際にどの様にgoogle日本語入力を使って
仕事を効率化しているのか、具体例を見せていきましょう!
例えば、「こ」と入力し「スペースキー」を押すと、、
「こんにちは、彦坂です。」とでる様にしていてます。
「ぐ」と入力して「スペースキー」を押すと、、
「google」と出て来る様に設定しています。
「あ」と入力して「スペースキー」を押すと、、
「ありがとうございます。」や「ありがとうございました。」などが出てきます。
「よ」と入力して「スペースキー」を押すと、、
「宜しくお願いします。」が出てきます。
「が」と入力して「スペースキー」を押すと、、
「頑張って参りましょう。」「ガンガンやってまいりましょう!」などが出てきます。
この様に、普段よく使う単語を、あらかじめ
google日本語入力に設定しておくだけで
パソコンでの日々の仕事を効率化する事が出来るのです。
いかがでしょうか?
使いたくなってきましたか?
それでは、早速google日本語入力の具体的な使い方を
教えていきますね!
まずは、google日本語入力をダウンロードしましょう!
【Step1】
まずは、google日本語入力をダウンロードしましょう!
【Step2】
Macをお使いの場合は、「Mac版をダウンロード」、
Windowsをお使いの場合は「Windows版をダウンロード」をクリックして下さい。
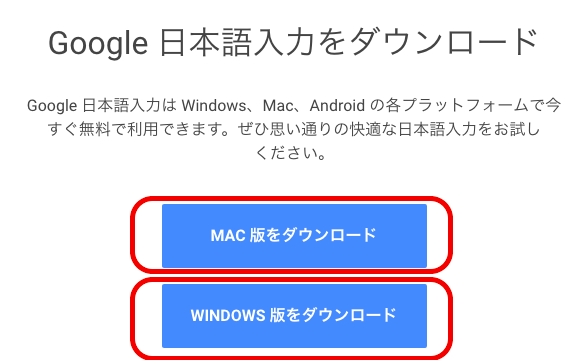
【Step3】
次に、下記画面が出てきますので
「同意してインストール」を押して下さい。
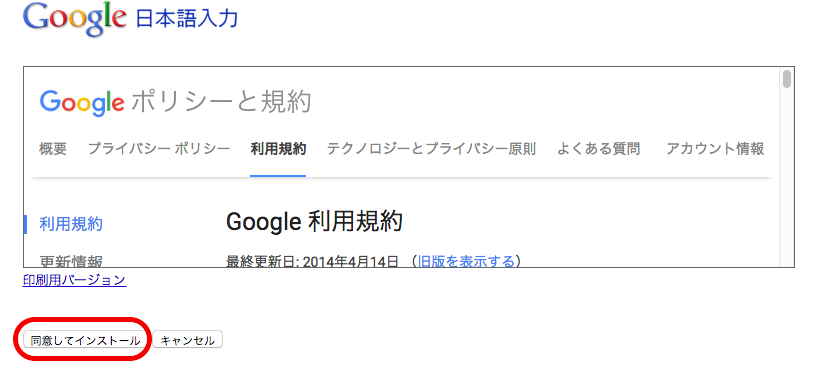
これで、google日本語入力のダウンロードは終わりです。
【Step4】
ダウンロードしたファイルをダブルクリックして
「続ける」を2回押して下さい。
【Step5】
最後に「インストール」を押して
「有効にする」にチェックをして「続ける」を押して下さい。
【Step6】
「インストールが正常に完了しました。」
の表示が出たら「閉じる」ボタンを押して下さい。
では早速、google日本語入力の辞書ツールを起動しましょう!
では早速、google日本語入力の辞書ツールを起動ましょう!
Macの場合は、下記画像の様に、
①右上の「あ」マークを押して頂き
②で「辞書ツール」をクリックして下さい。
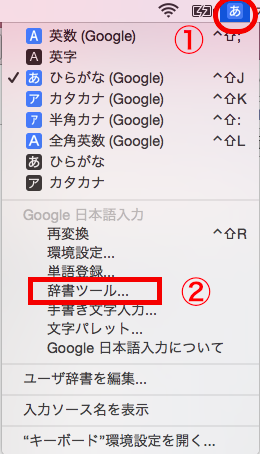
Windowsの場合は、右下に「スパナー」マークがあると思いますので
【Step1】で「スパナー」マークそれをクリックして頂き、
【Step2】で同じ様に、辞書ツールをクリックして下さい。
辞書ツールで辞書の作成をやっていきましょう!
という事で、辞書ツールで早速
単語の登録をやっていきましょう!
下記画面の手順で、
①の「管理」を押して頂き、
②の「辞書の作成」を押して下さい。
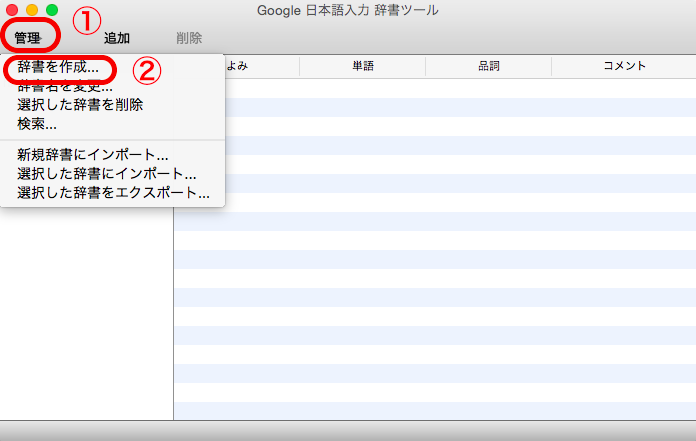
結構、感覚的に使って行けると思います。
「辞書の作成」は分かり易い様に
自分の付けたい名前をつけて下さい。
辞書ツールで単語の登録をしていきましょう!
辞書ツールで単語の登録をしていきましょう!
下記の画像の様に①の追加を押して
②に読みを入力して下さい。
③は実際に変換する単語を入力しましょう。
エンターキーを押せば、これで単語の登録が完了です。
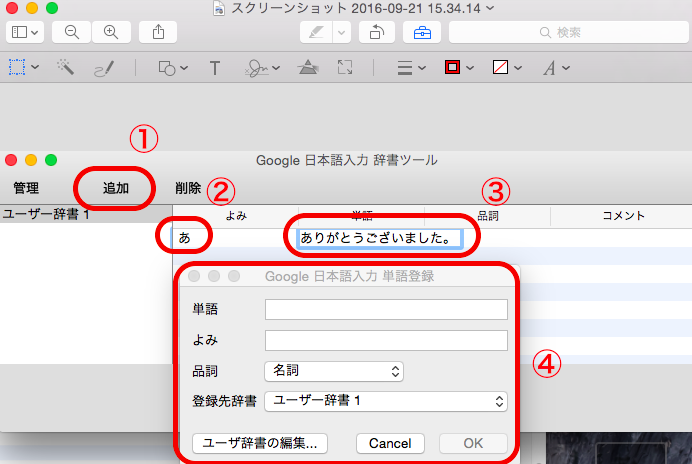
ちなみに、登録した単語を消す場合は
右クリックで「削除」すればOKです。
④の様な管理画面を出して登録したい場合は、
下記の画面の様に、いきなり「単語登録」を押すと出てきます。
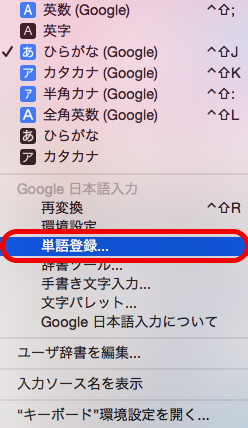
単語登録するだけならこれでOKですね!
これで一通り解説は終わりです!
是非、使ってみて、作業効率をUPさせてくださいね!
最後に
google日本語入力はいきなり全部単語を辞書登録していく必要はありません!
日々の作業の中で、これはよく使うなってものが出てきたら
その都度、登録していけばいいのです。
こうやっていくと効率的ですので
是非、試してみて下さい。
最後に、せっかく作業効率をUPさせる方法を身に着けたのに
そのスキルを有効利用出来なかったらもったいないですよね?
私のメール講座では、インターネットを使って
お金はもちろん、時間、場所、人間関係のストレスから開放される方法を教えています。
お陰様で実績者を多数排出しています。
まずは、動画160本超、総再生時間1300分以上で構成されている
『メルマガアフィリエイトの教科書のメルザップ(MAILZAP)』を手に入れて下さい。
▶『メルマガアフィリエイトの教科書のメルザップ(MAILZAP)』
それでは!
彦坂盛秀