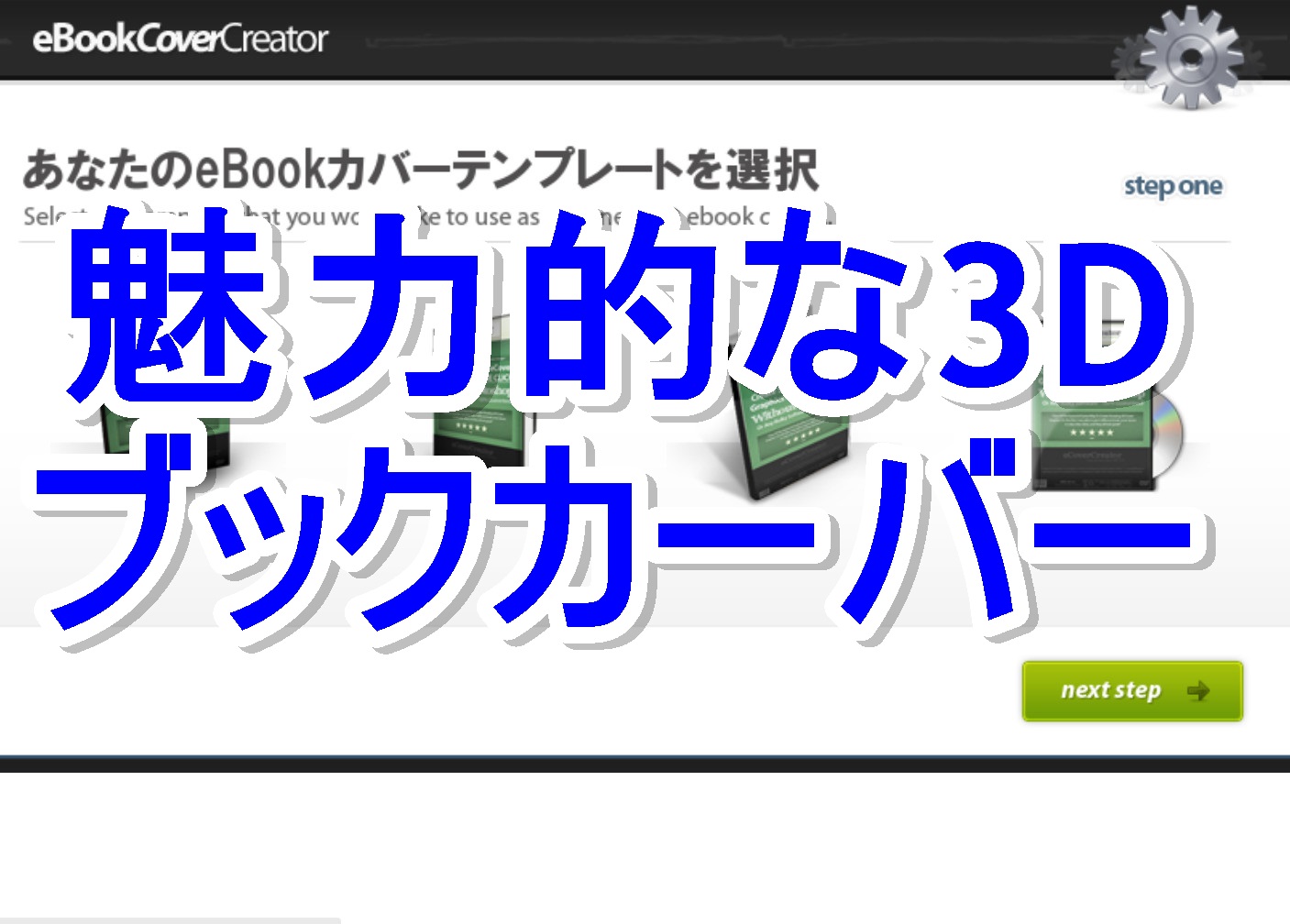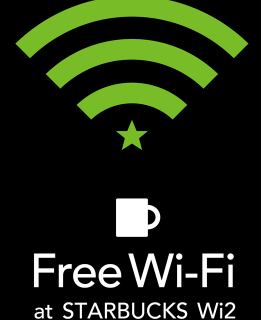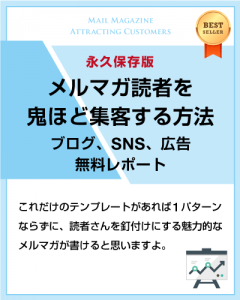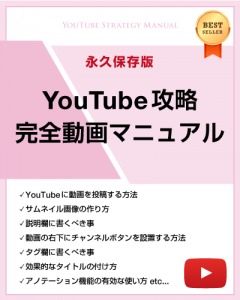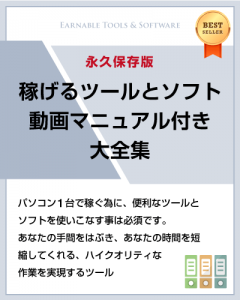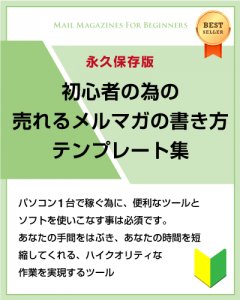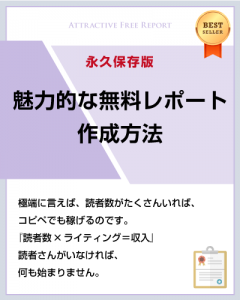こんにちは、彦坂盛秀です。
PhotoScapeは無料で使える画像編集ツールです。写真などを加工したり文字を書いたりするのが便利です。
個人的には、文字が白枠文字になるところが気にいっています。白枠文字にするだけで背景写真に関係なくはっきり見やすい文字を書く事が出来ます。
例えば、写真やキャプチャーした画像を、このPhotoScapeを使って明るくしたりプロの写真っぽくセピアにしたりする事も出来ます。また、切り抜きをしたり透過したり合成する事も出来ますよ。
更には、報酬画像など入れたい所にモザイクを書けたり、ぼかしを入れたり、スタンプや吹き出しを入れて、文字を書くなんて事も出来ますよ。
という事で今回は、画像キャプチャーソフトPhotoScapeを無料でダウンロードする方法と使
い方について解説します。
◆動画と一緒に見るとより理解が深まりますよ◆
目次
PhotoScapeのダウンロード方法
フォトスケイプのダウンロード方法について、画像を用いて解説しています! 彦坂盛秀
彦坂盛秀
まずは、下記からフォトスケイプをダウンロードして下さい。
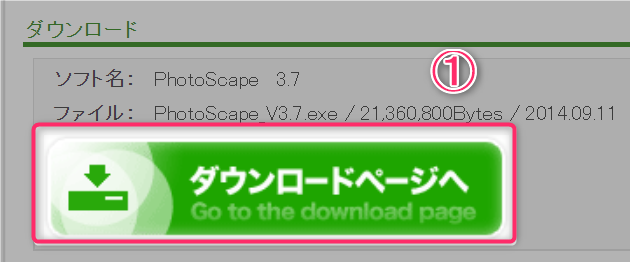
①「ダウンロードページ」をクリック
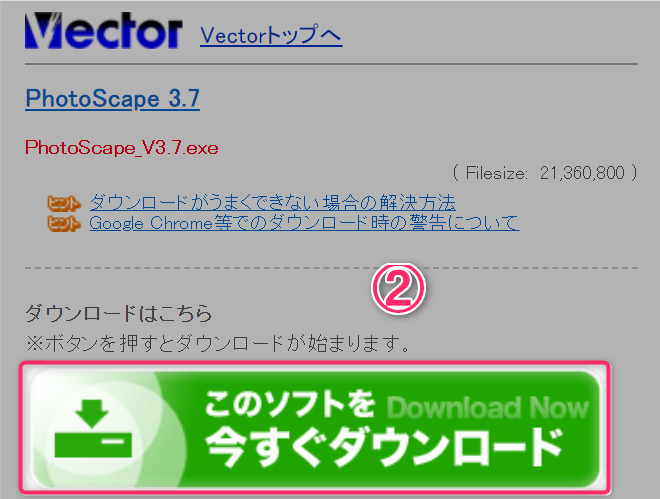
②「このソフトを今すぐダウンロード」をクリック
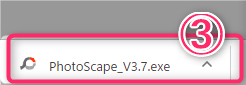
③「PhotoScape」をデスクトップにドラッグアンドドロップ
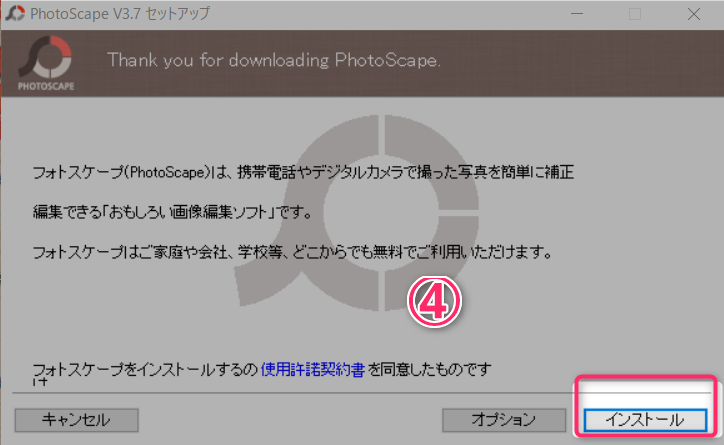
④「インストール」をクリック
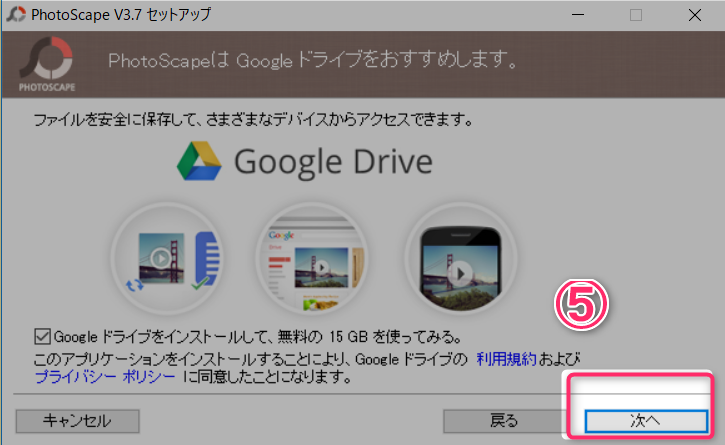
⑤「次へ」をクリック
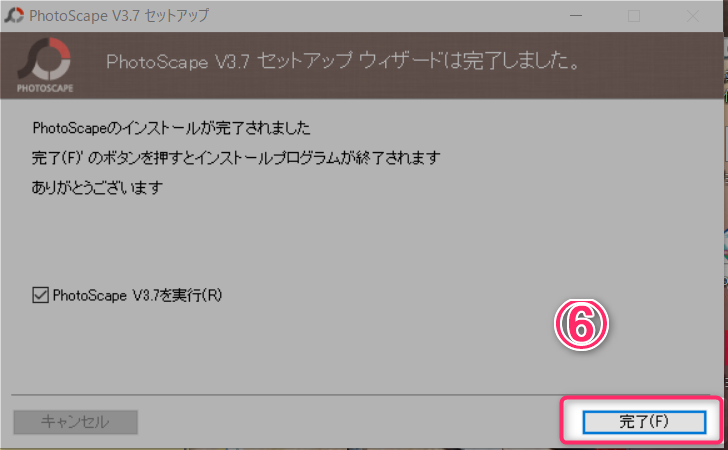
⑥「完了」をクリック
これでPhotoScapeのダウンロードは完了です。
PhotoScapeの使い方
続いて、PhotoScapeの使い方について解説していきます。 彦坂盛秀
彦坂盛秀
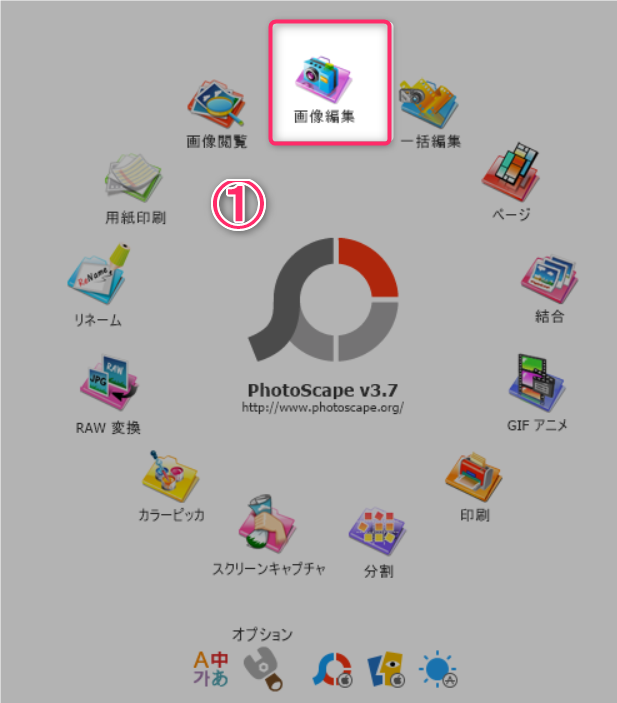
①「画像編集」をクリック

②編集したい画像を選択
③「T」をクリックすると文字が書ける
④「テキスト」欄に文字を書く
⑤テキストの書体や大きさや色を選択
⑥アウトラインを入れたい場合は「適用」にチェック
⑦シャドーを入れたい場合は「適用」にチェック
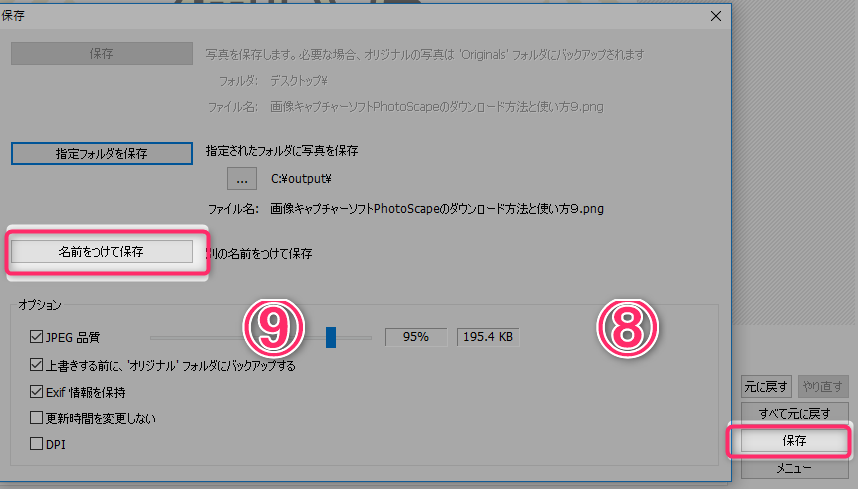
⑧保存する場合は「保存」をクリック
⑨「名前を付けて保存」をクリックし名前を付けて保存する
これで、PhotoScapeの使い方について、解説は終わりです。
最後に
「画像キャプチャーソフトPhotoScapeのダウンロード方法と使い方」について解説させて頂きましたがいかがだったでしょうか? 彦坂盛秀
彦坂盛秀
PhotoScapeを使えば、レターやLPの画像を作成する事も出来ますし、ブログ記事のサムネイルも作れる様になりますね!
私も写真にこの白枠文字を入れられるツールを色々探しましたが、このPhotoScapeが一番使い勝手が良くて高性能でしたよ。動画の通り、是非試してみて下さい。
参考:【初心者必見!】YouTubeやブログのサムネイル画像をcanva(無料)でオシャレにデザインする方法!
彦坂盛秀



 天使
天使